Get Down to Business with Business !ntelligence 12c
Get yourself a virtual machine (VM)! With a VM its easy to snapshot along the way or start all over again. If your machine is not capabale of hosting a VM than perhaps pick an older or newer laptop / desktop with 8GB of memory to spare that you do not mind installing / filling up to the brim with software. Would be wise to have some 60–80GB storage to spare. Might be able to get by with less storage if you already have an Oracle or SQL Server database at hand. The database is needed for the OBIEE repository.
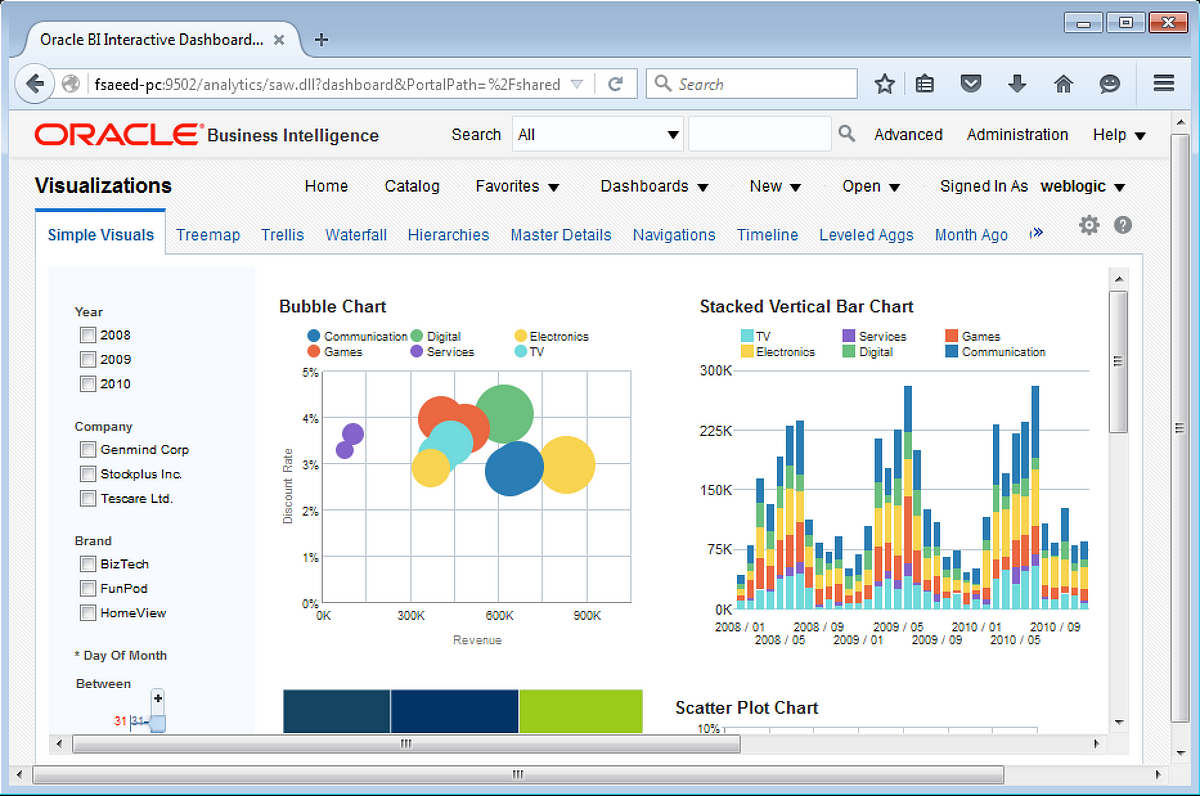
Download and install the latest VirtualBox from oracle.com. Now lets get an environment (virtual machine) readied to install a heap full of software within VirtualBox. Windows is always an easy alternative. To keep my first blog simple I’ll go the Windows route. Otherwise Oracle Linux is a solid option.
Create a new windows virtual machine in Virtual Box and use a Windows ISO file to complete the installation. With the virtual machine setup complete we can finally start. The blog is broken up in two sections
- Installation
- Configuration
The installtion piece will have us download key software and execute them within our VM and configuration piece will get us to the promised land. Lets begin.
Installation
Download the following software components.
- Java Developers Kit (JDK8)
- WebLogic Server 12c
- Oracle Business Intelligence 12c
- Oracle Database 12c (If you do not have a database already)
The directions from Oracle’s website state that you should install JDK8 first , then Web Logic Server, followed by OBIEE 12c and finally Oracle Database 12c. We need to utilize the database to create a repository for OBIEE 12c using Repository Creation Utility (RCU), more on that later.
- Java Developers Kit (JDK8)
First things first with the simple JDK8 install.
The JDK8 I downloaded from http://www.oracle.com/technetwork/java/javase/downloads/jdk8-downloads-2133151.html OR https://jdk8.java.net/download.html, specifically jdk-8u65-windows-x64.exe for my specific operating system.
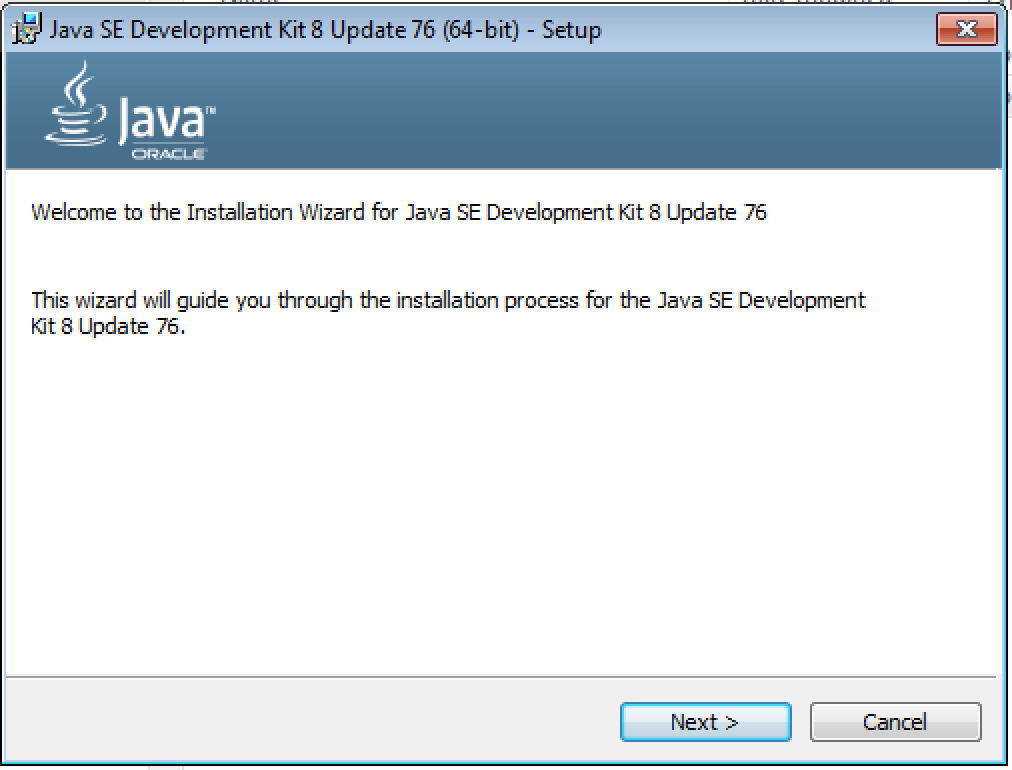
The install is quite easy, just follow the steps. We need JDK for the next install of weblogic server so do not skip it. Do remember the location of the install as this will be needed to update the environment variable PATH.
2. WebLogic Server 12c
The second step is installing the WebLogic server 12c. It comes in a generic JAR file and can only be installed using the java from the command line. Unzip the fmw_12.2.1.0.0_infrastructure_Disk1_1of1.zip file and install it using the following command
java -jar fmw_12.2.1.0.0_infrastructure.jar
This step took me a second as the previous step did not add the JAVA directory to my PATH environment variable and my command JAVA from the command line did not get recognized. To add the JAVA location to you environment PATH , right click on My Computer and choose properties. Go to Advanced Settings and click on Environment Variables. Locate the system variable Path , click Edit and add the JAVA location to the begining followed by a semi colon.
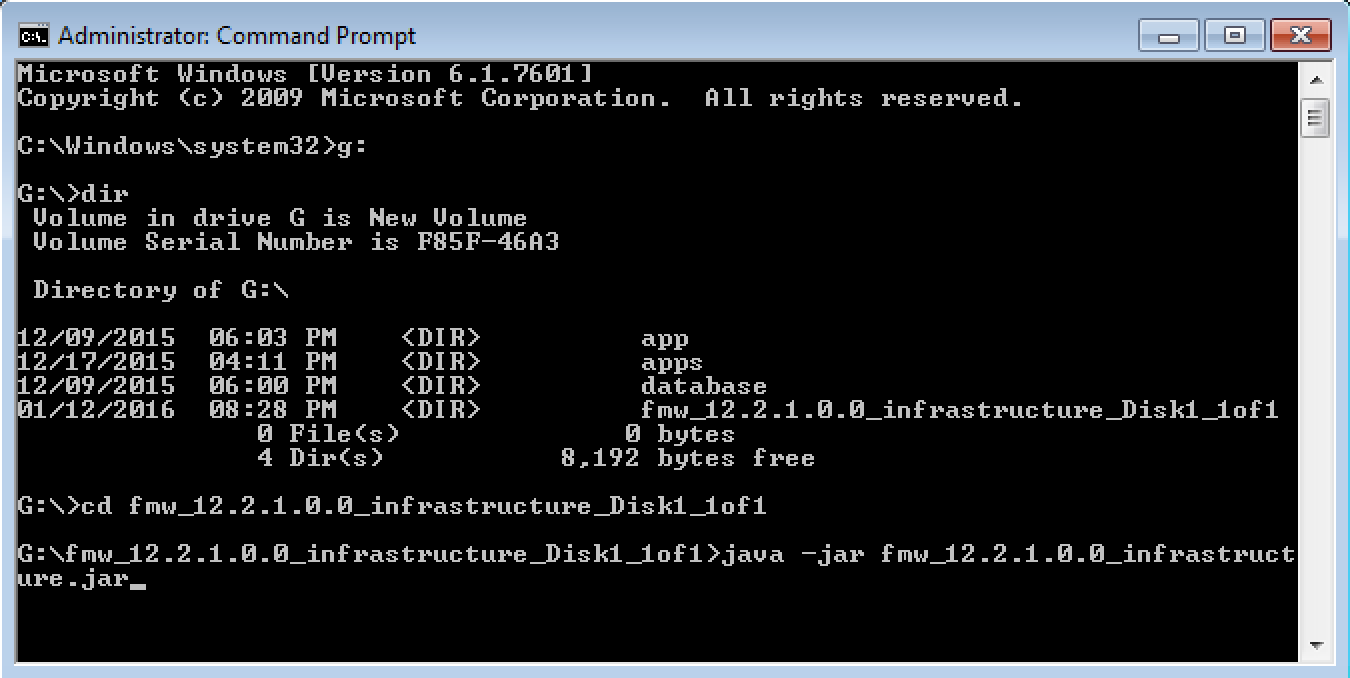
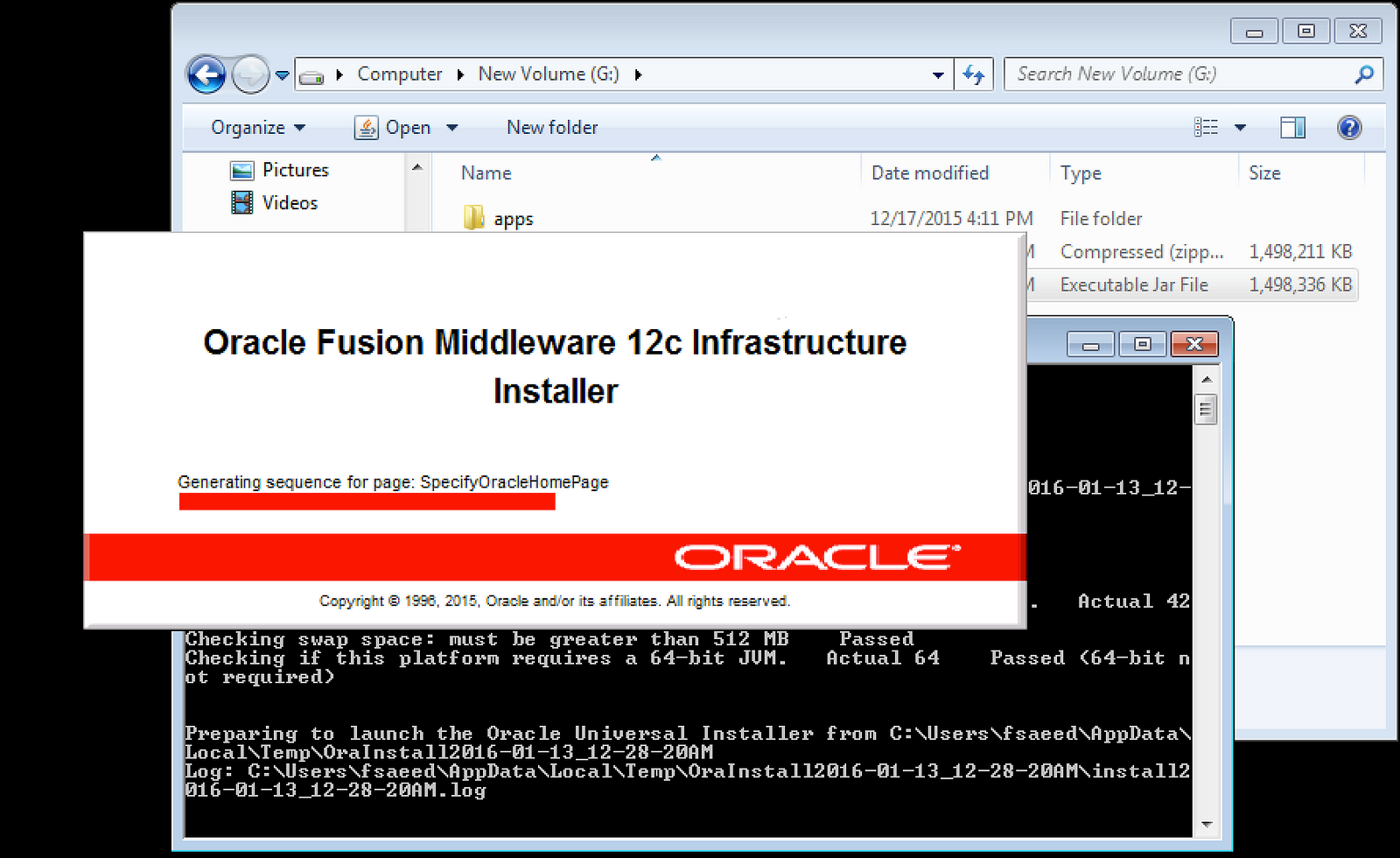
3. Oracle Business Intelligence 12c
The almost last step to install is OBIEE. Download the appropriate file for your platform. In my case I am downloading these two files
1)fmw_12.2.1.0.0_bi_windows64_Disk1_1of2 2)fmw_12.2.1.0.0_bi_windows64_Disk1_2of2
After unzipping the Disk1_1of2 and executing the installer I got the following error: “Could not extract the archive since it is corrupted. Error code = 1”
So the trick to get around this error is you have to utilize 7-zip and unzip the Disk1_1of2 twice. Details below.
1)Unzip the Disk1_1of2
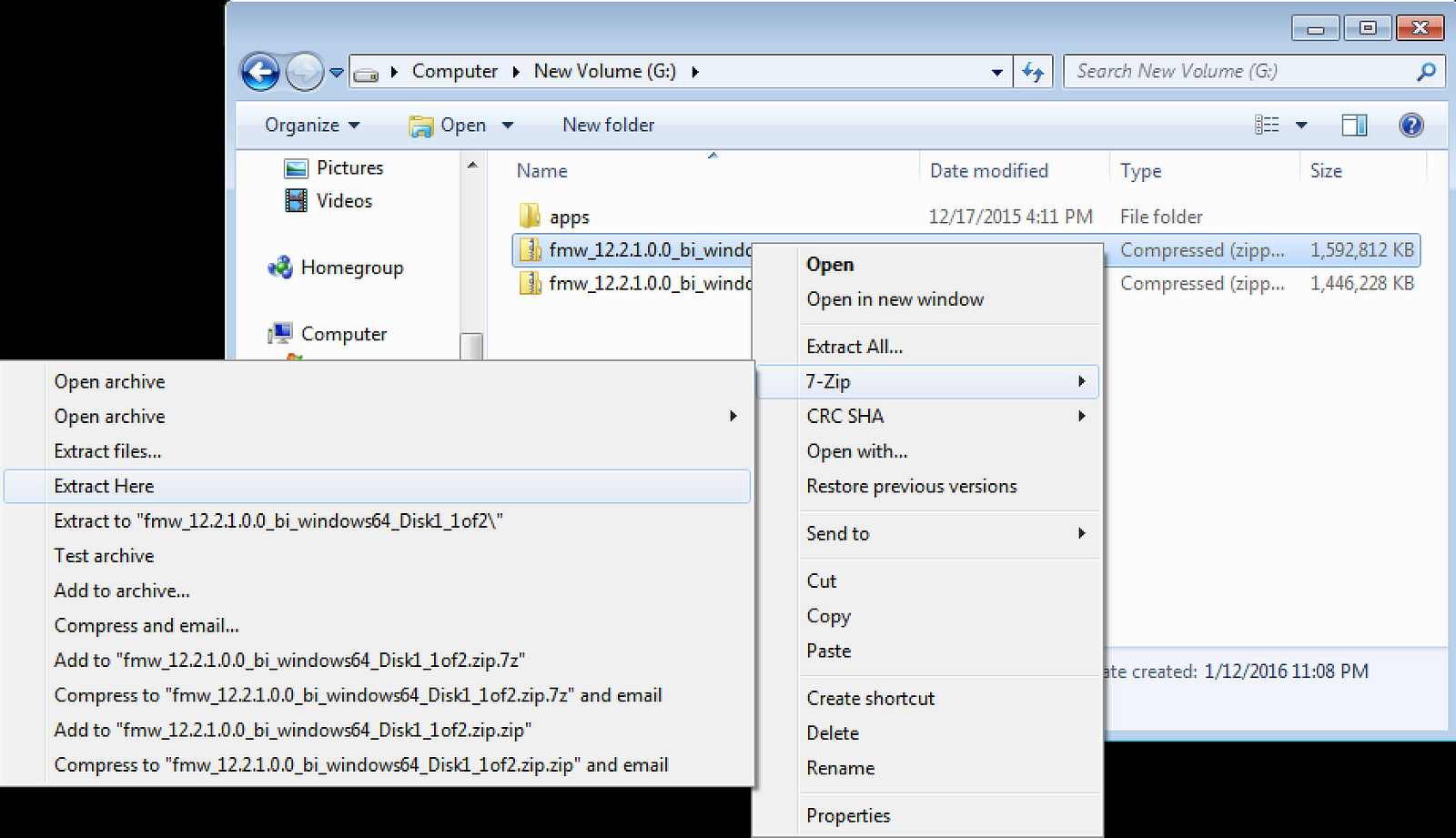
2)Unzip the extracted file setup_bi_platform-12.2.1.0.0_win64.exe from the first step above.
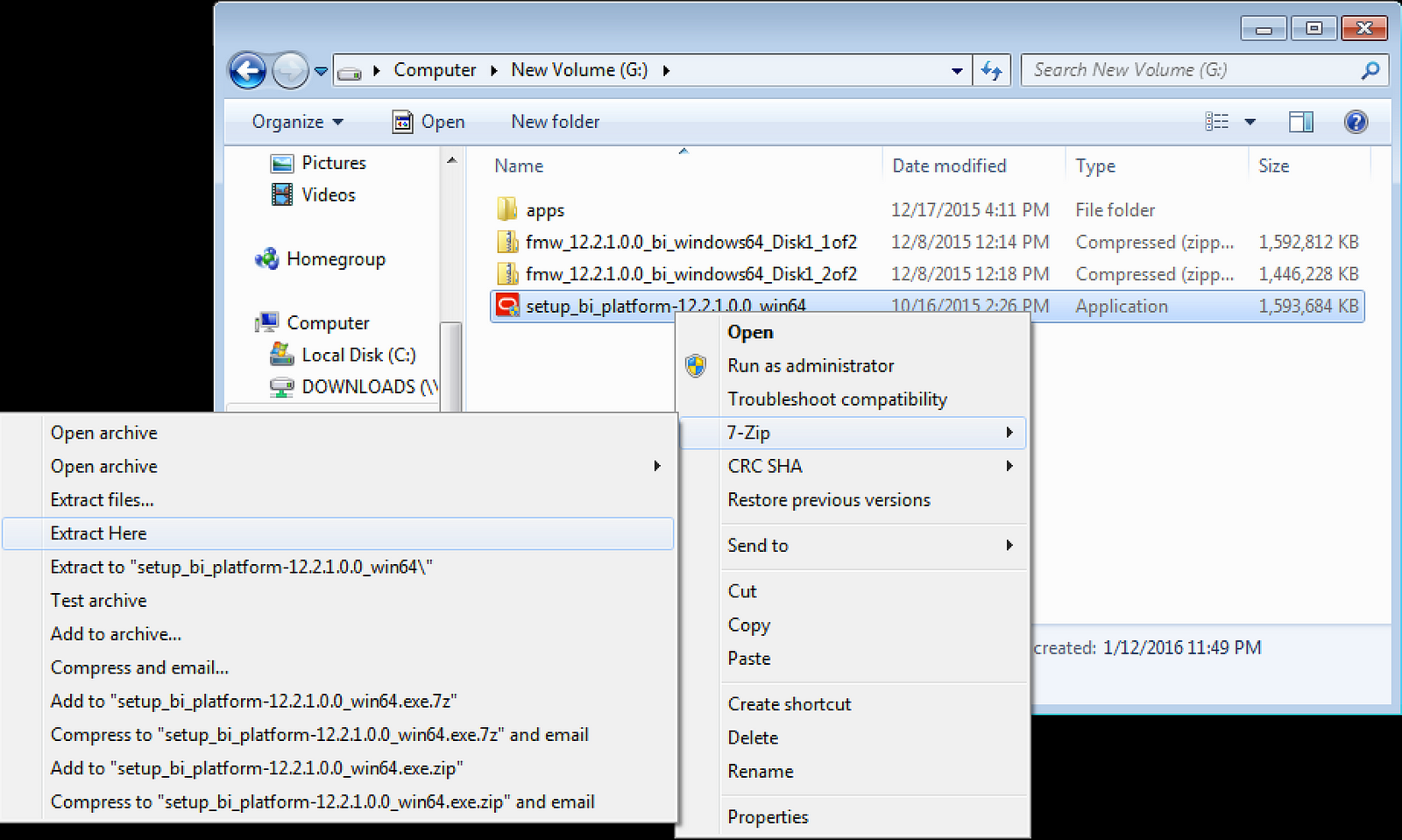
3)Now to unzip fmw_12.2.1.0.0_bi_windows64_Disk1_2of2
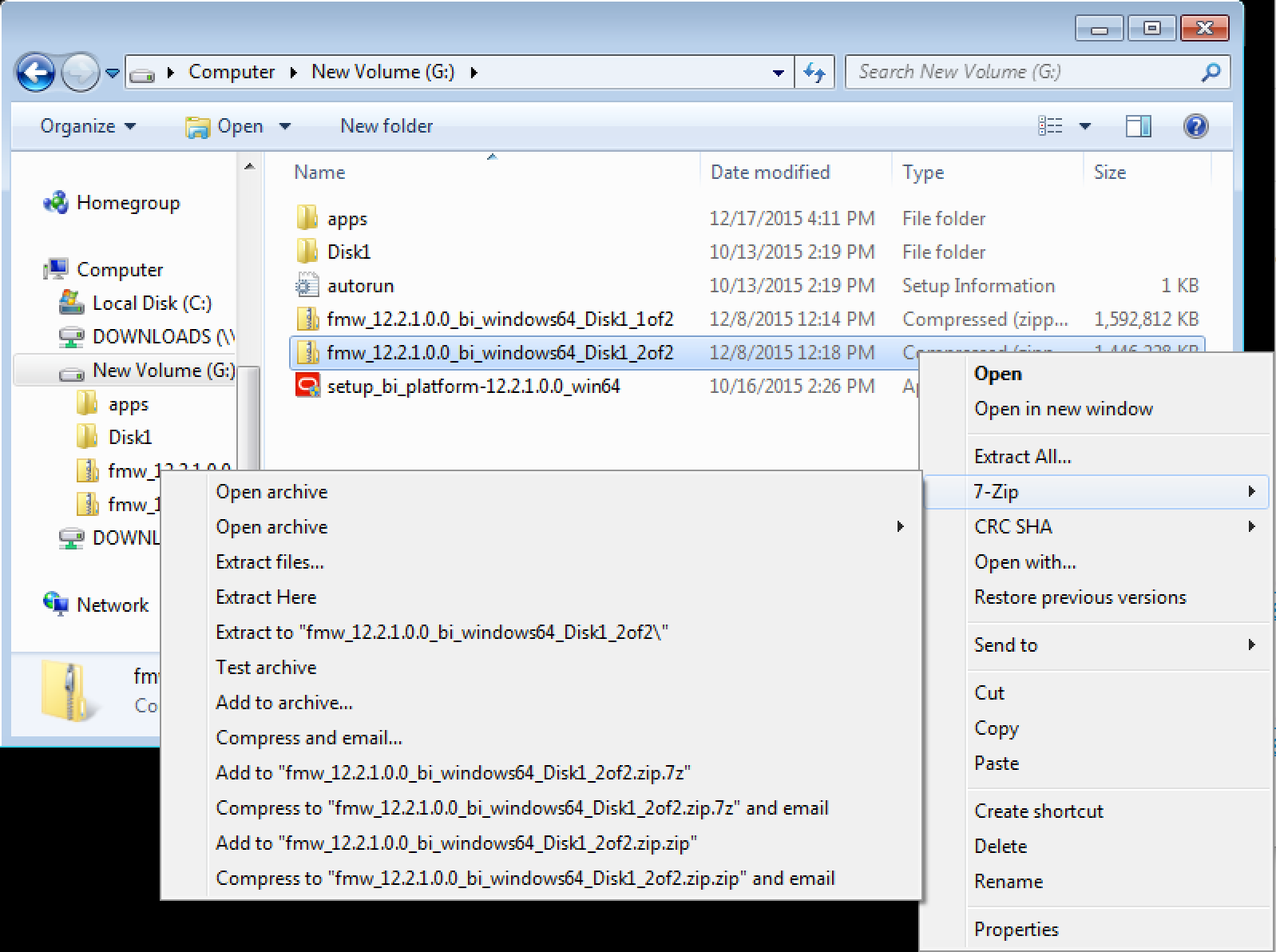
4)We are ready to install, click on setup_bi_platform_12.2.1.0.0_win64
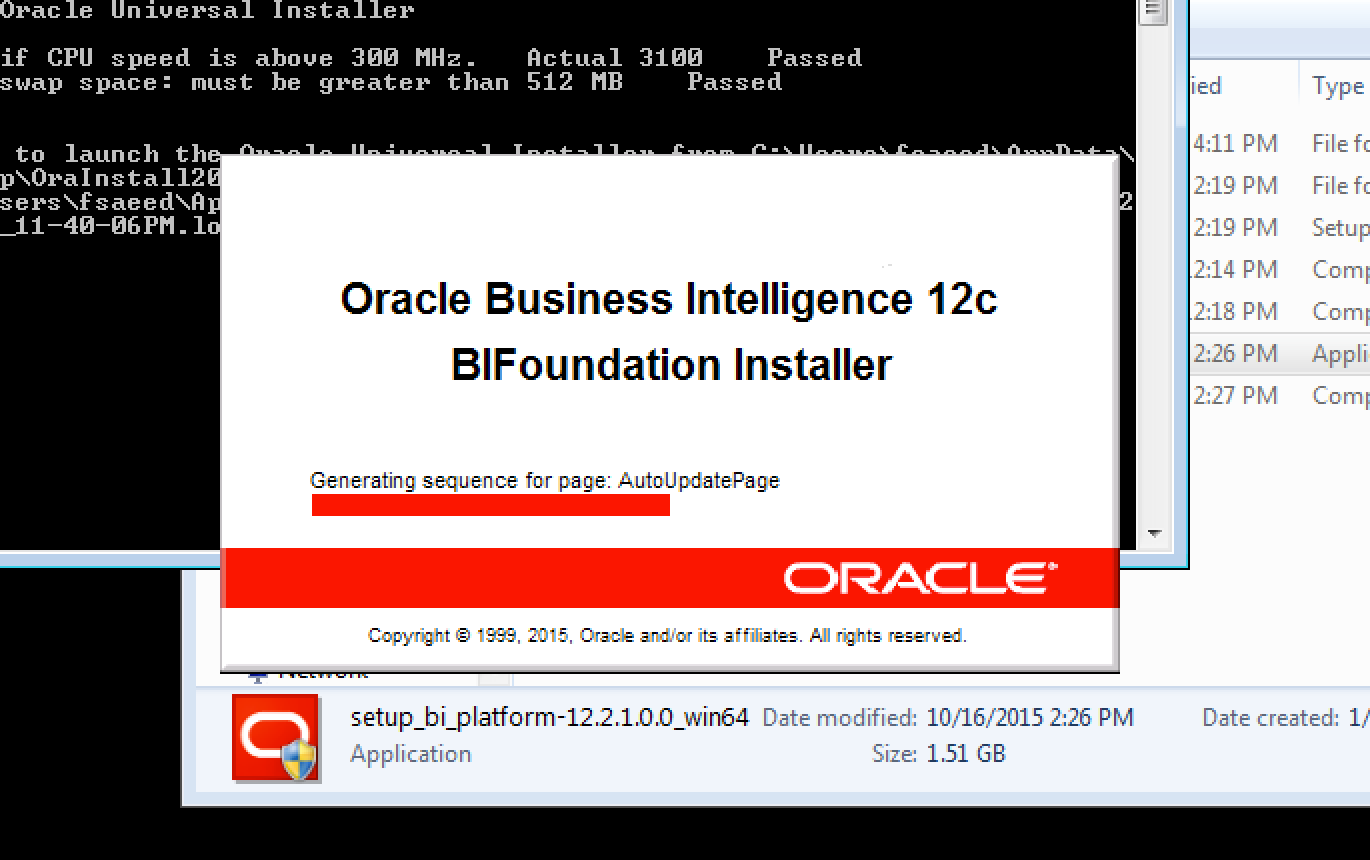
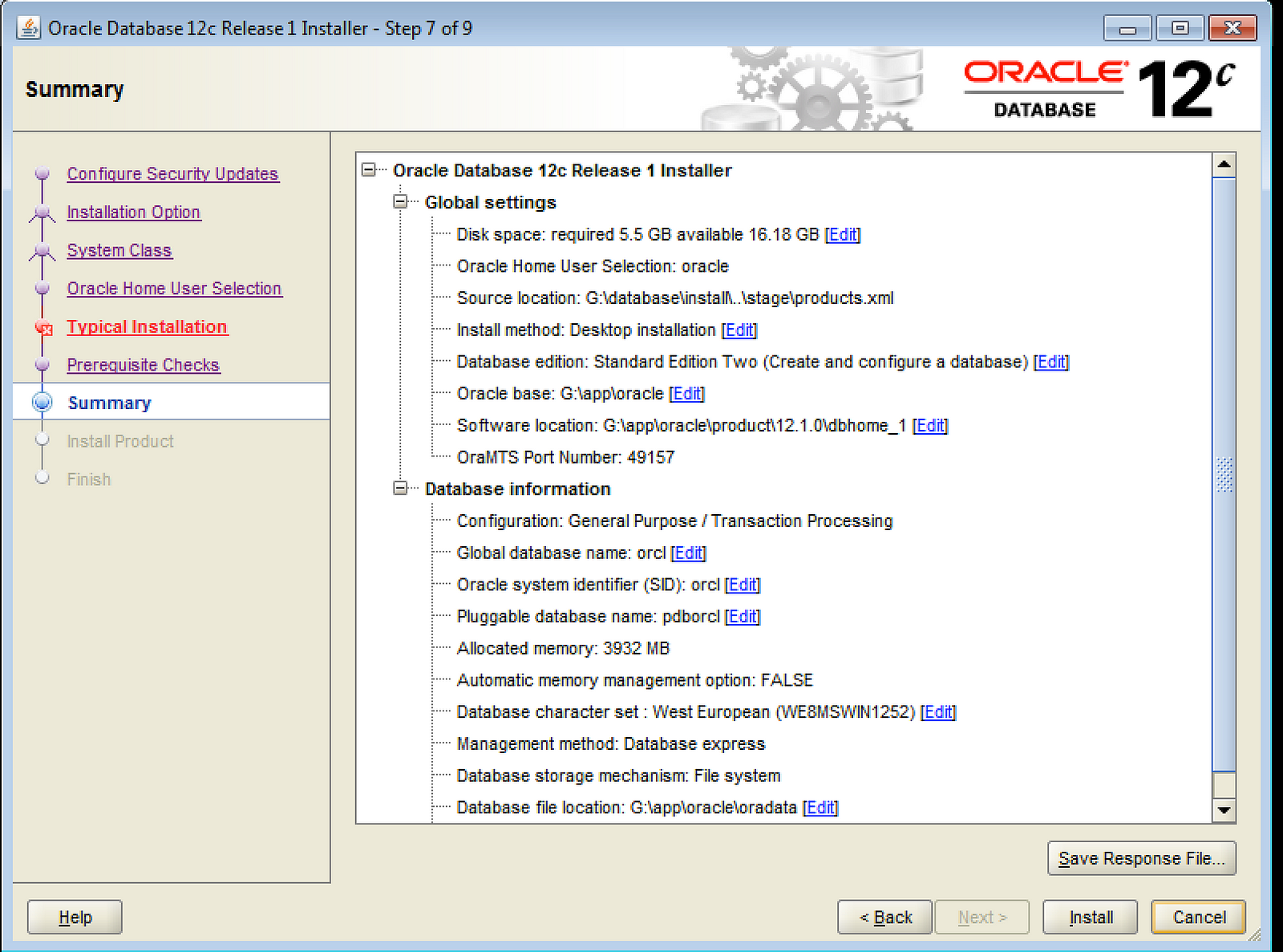
4. Oracle Database 12c (If you do not have a database already)
Now the last step of the install is to have a database available to host the OBIEE repository. If you have one , great, you can skip this step. Otherwise the last install step will be to get the latest Oracle Database 12c configured. Few quick notes before we get started.
a) Use the AL32UTF8 character set for your database
b) container database (newest feature of 12c) , earlier I had issues connecting to the container database orcl , but instead connect to the pluggable database pdborcl instead and you should be golden (Thanks Stewart)
Download the latest database for your platform.
1)winx64_12102_SE2_database_1of2
2)winx64_12102_SE2_database_2of2
Unzip and run the installer
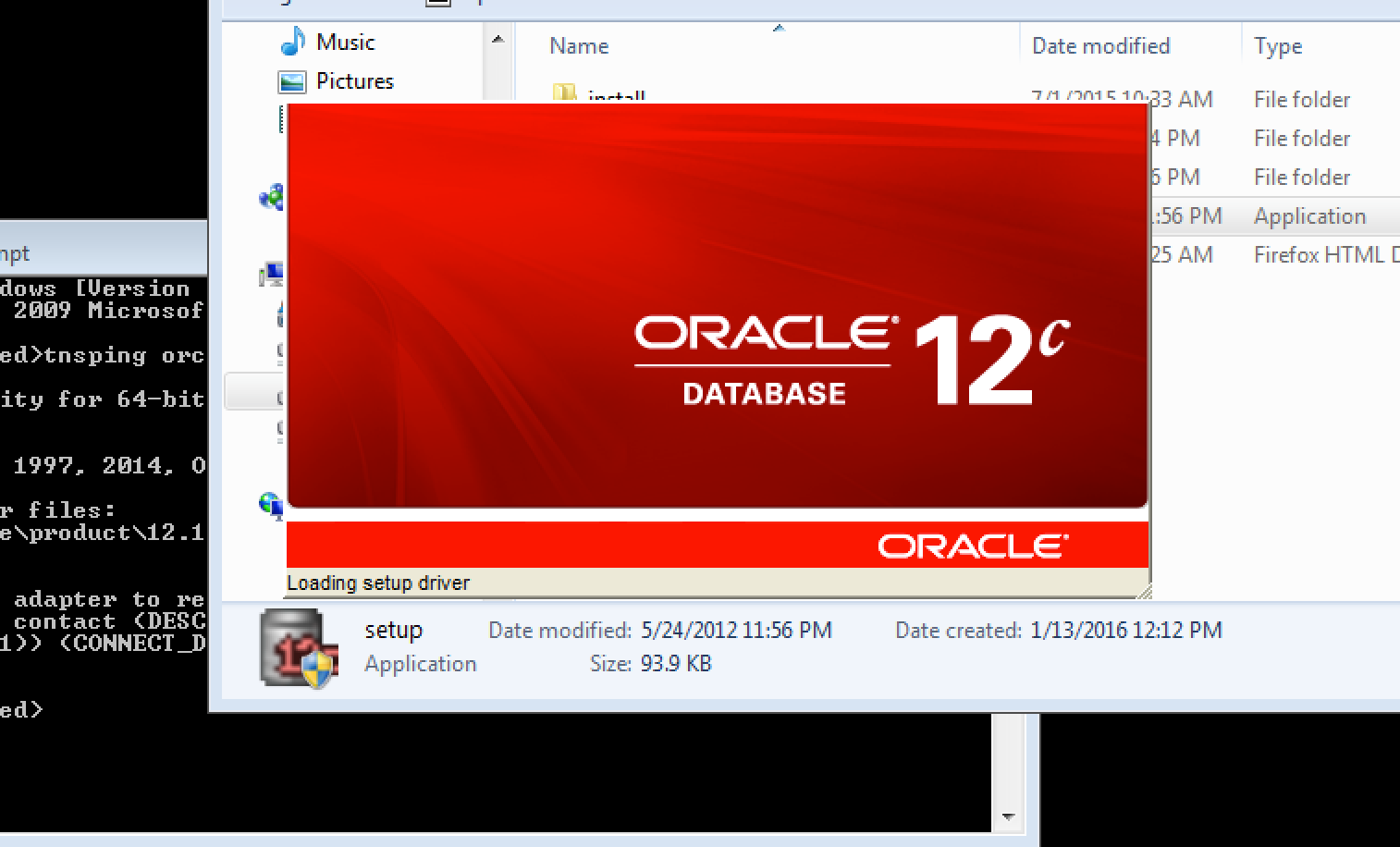
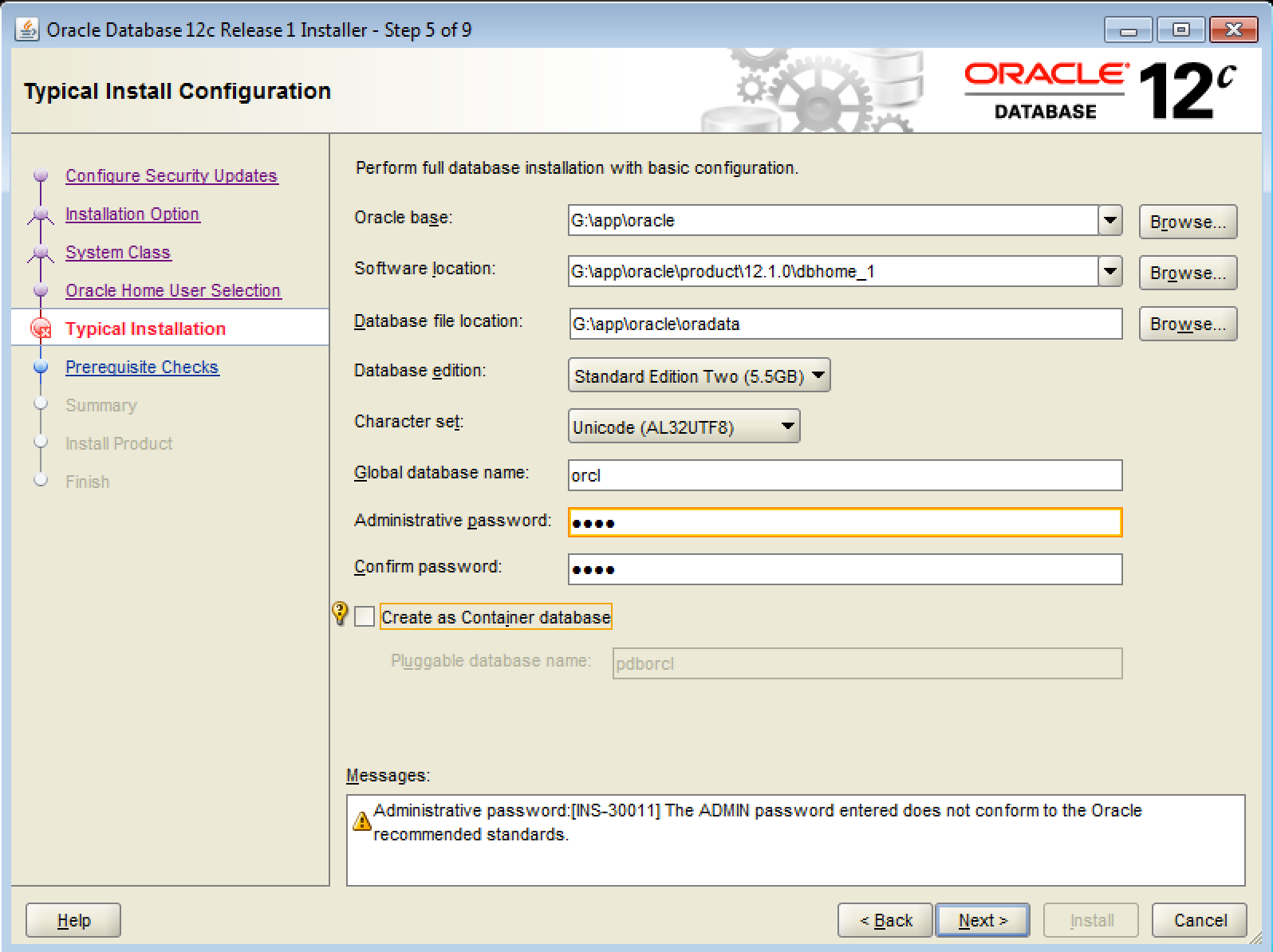
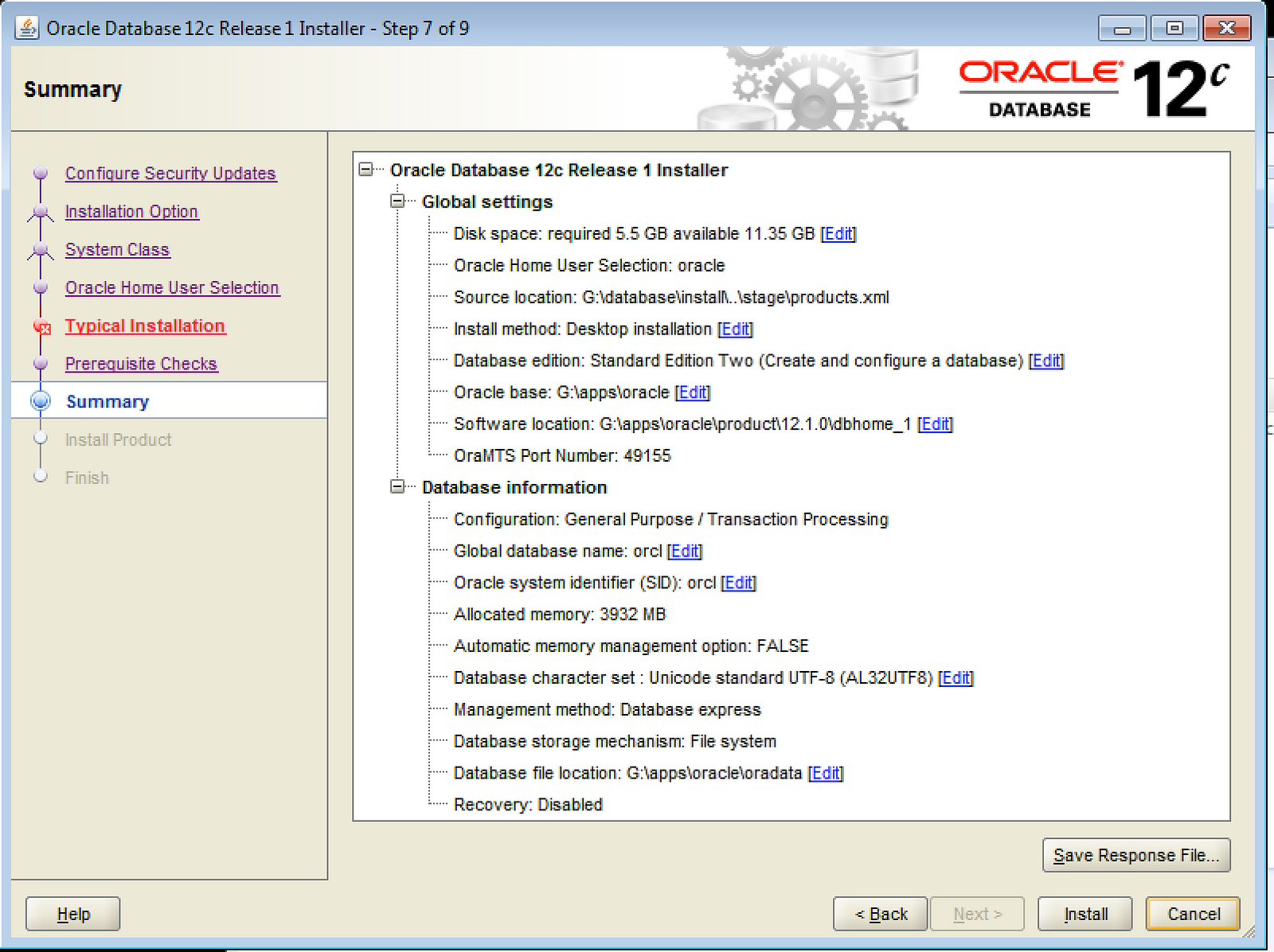
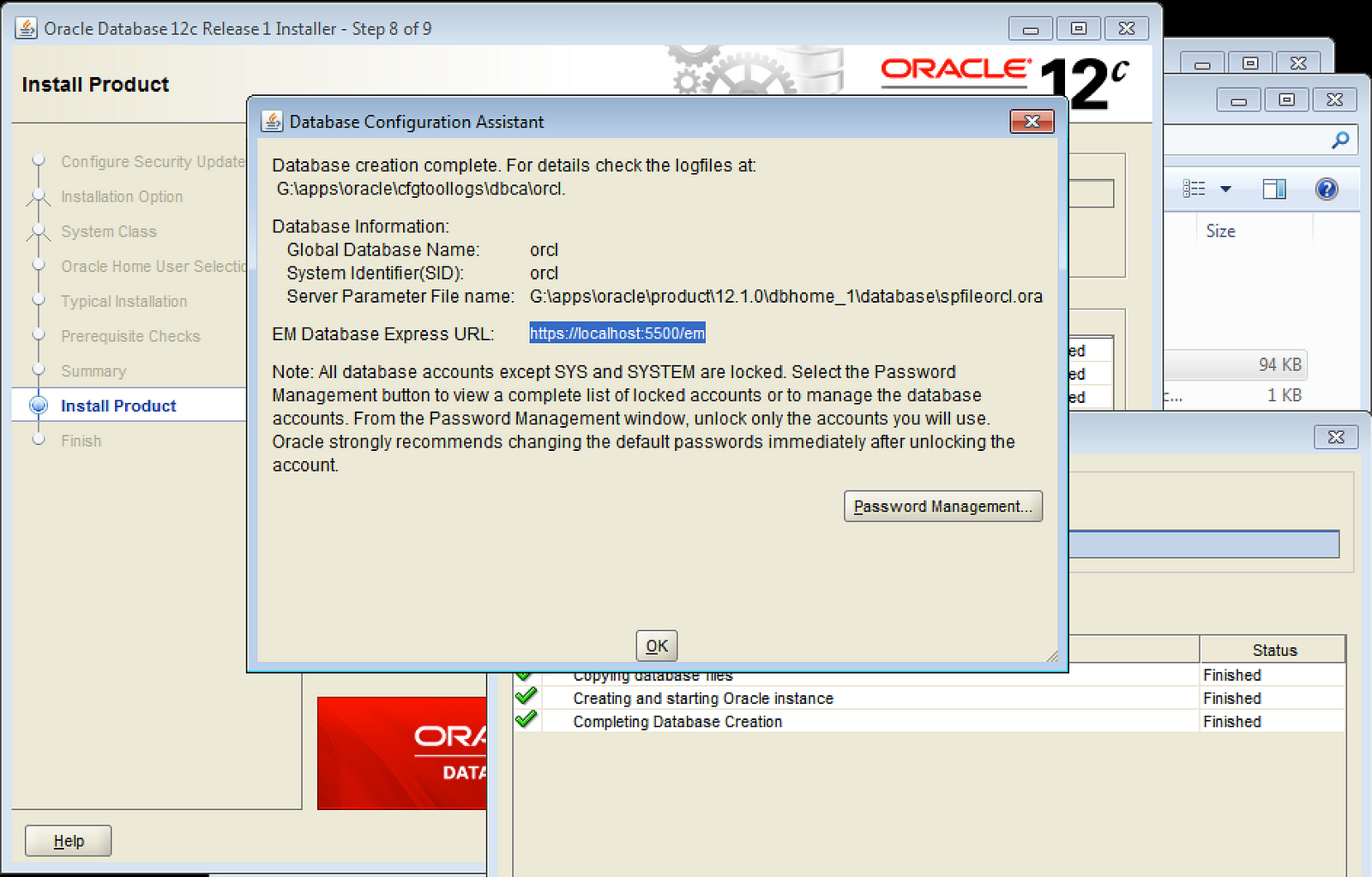
Great ! We got all the install portion of all items tackled. We are at the home stretch !! We can see the light ! Onwards to configurations.
Configurations
We have two configurations to complete. One is creating the repository using the RCU and the second is the configuration of OBIEE.
1. Repository Creation Utility
Now to create a OBIEE repository. First locate the RCU.bat within your OBIEE home directory under oracle_common/bin. Run it as administrator and you should be greeted with the following
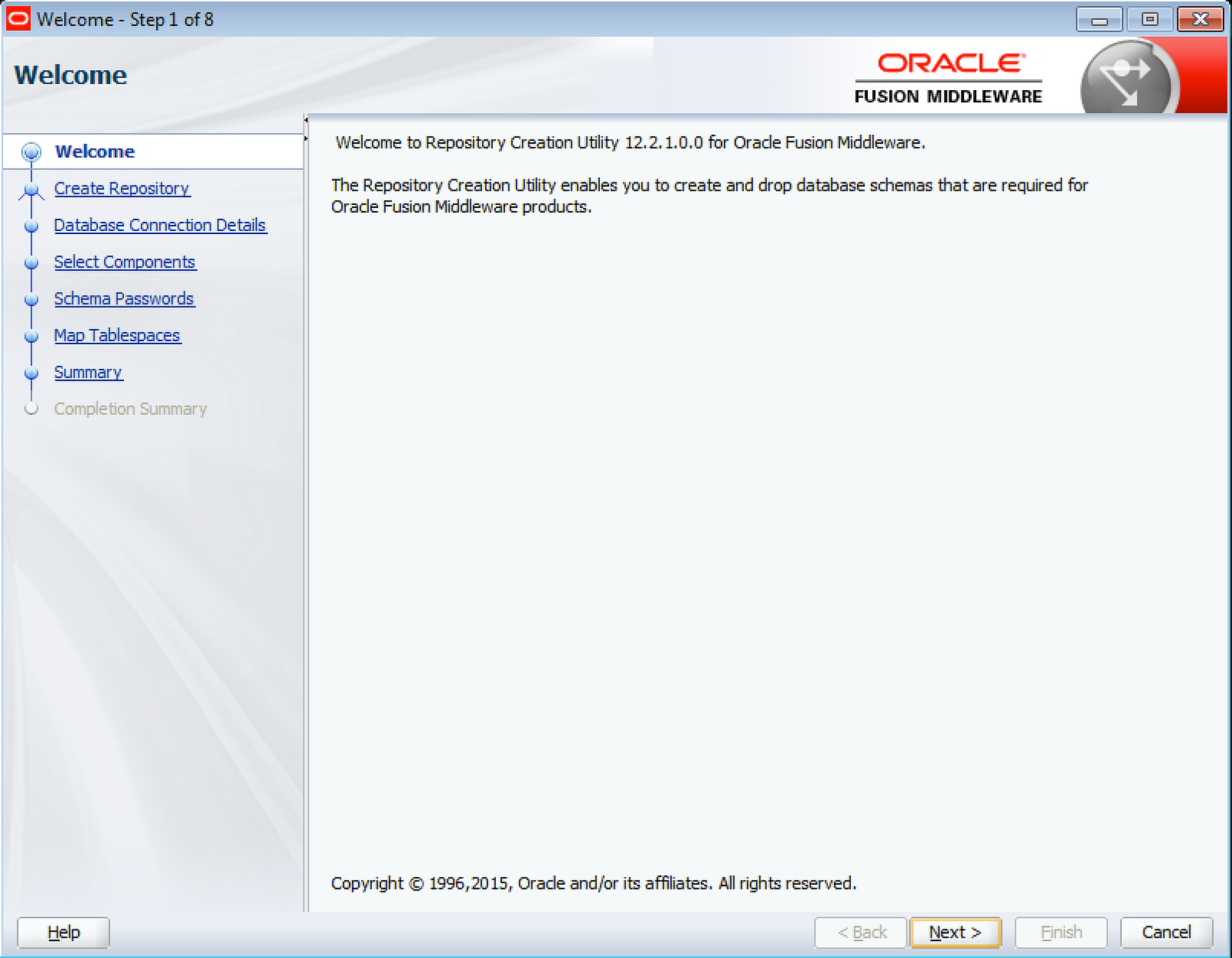
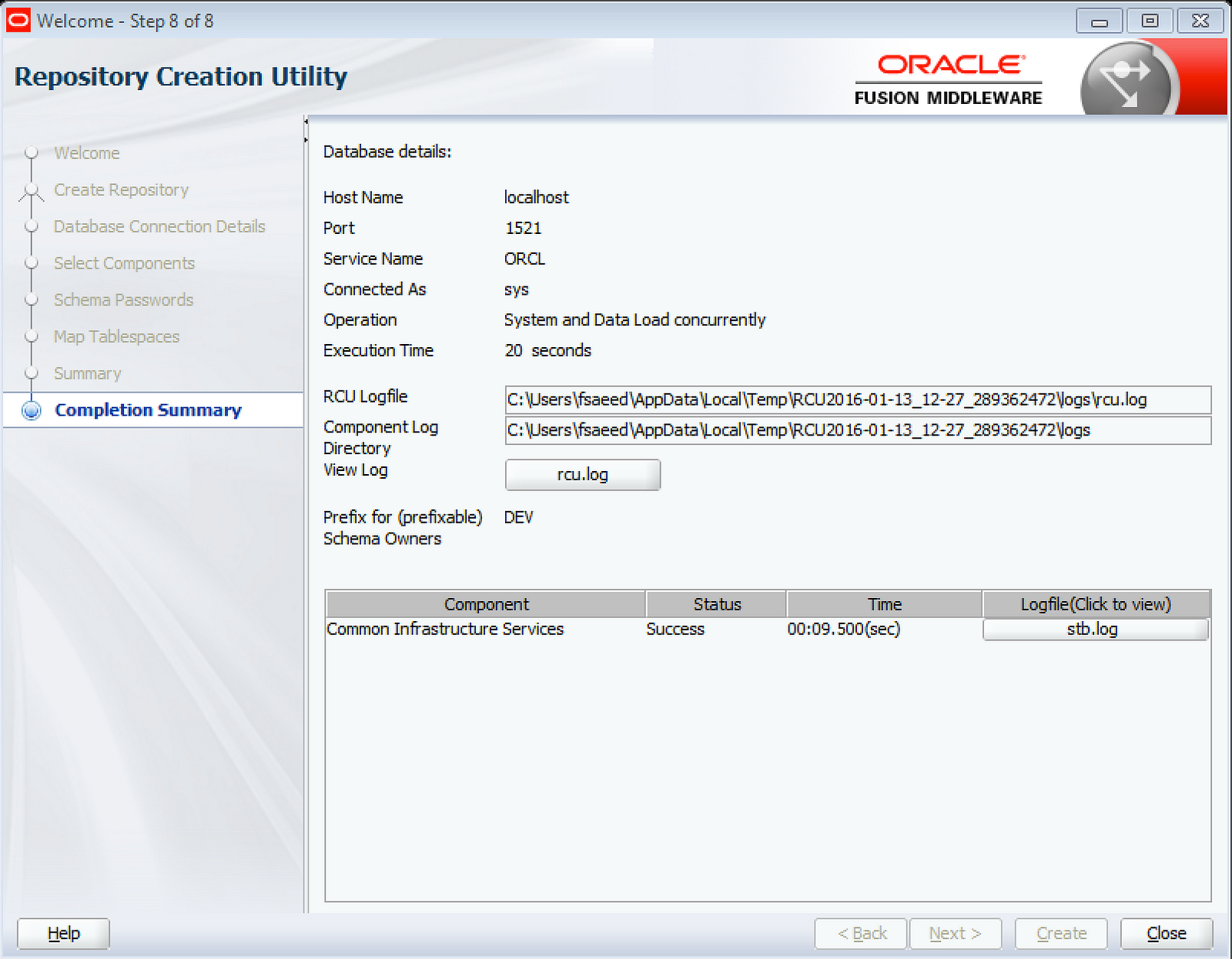
Alrighty !! The repository configuration is complete. Now onwards to the OBIEE configuration before we are able to launch the OBIEE sampleApps.
We can see the light at the end of this 12c tunnel.
2. Oracle Business Intelligence 12c Configuration
Locate the config.cmd in the OBIEE home’s under bi/bin and run it as Administrator.
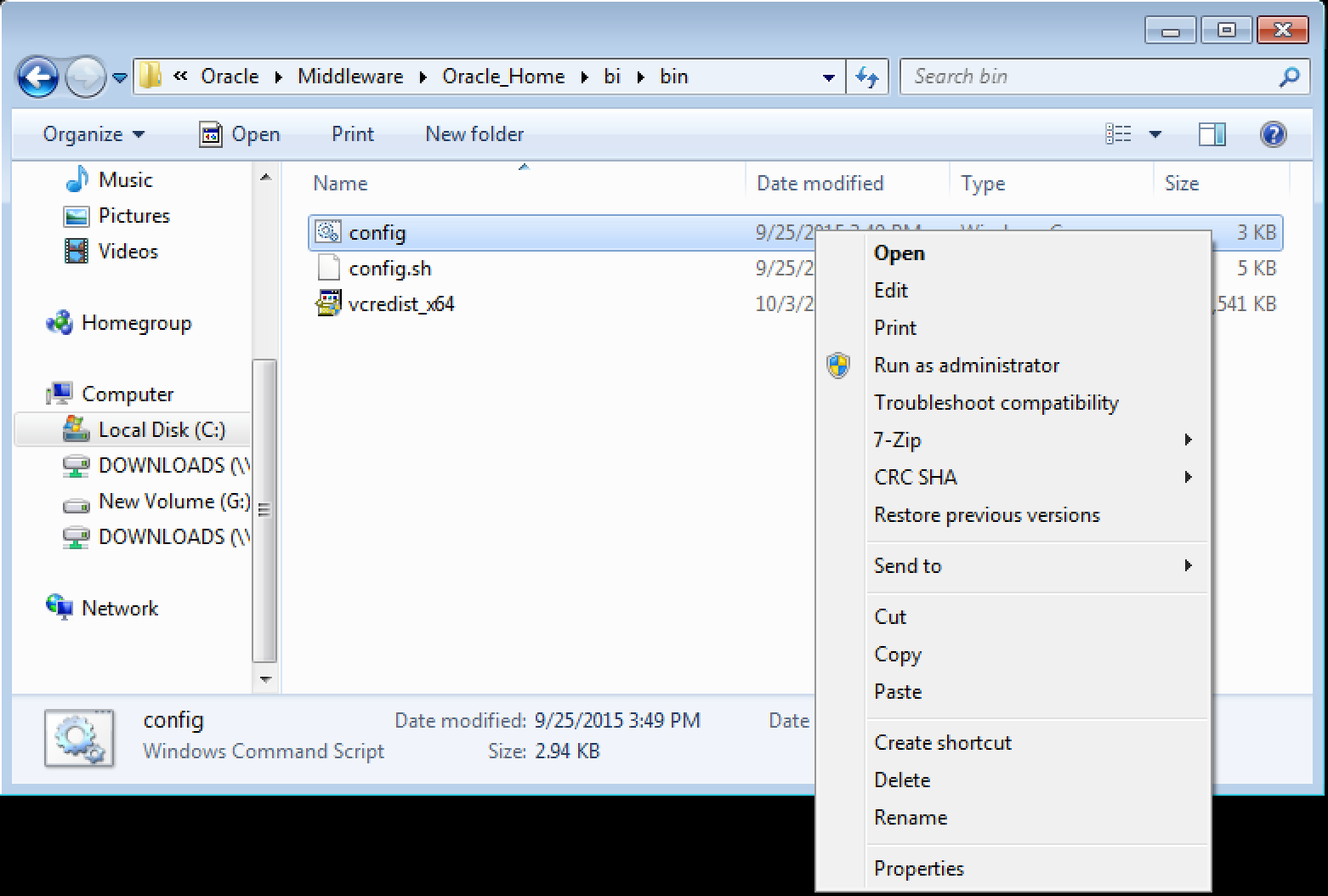
We follow along the configuration GUI


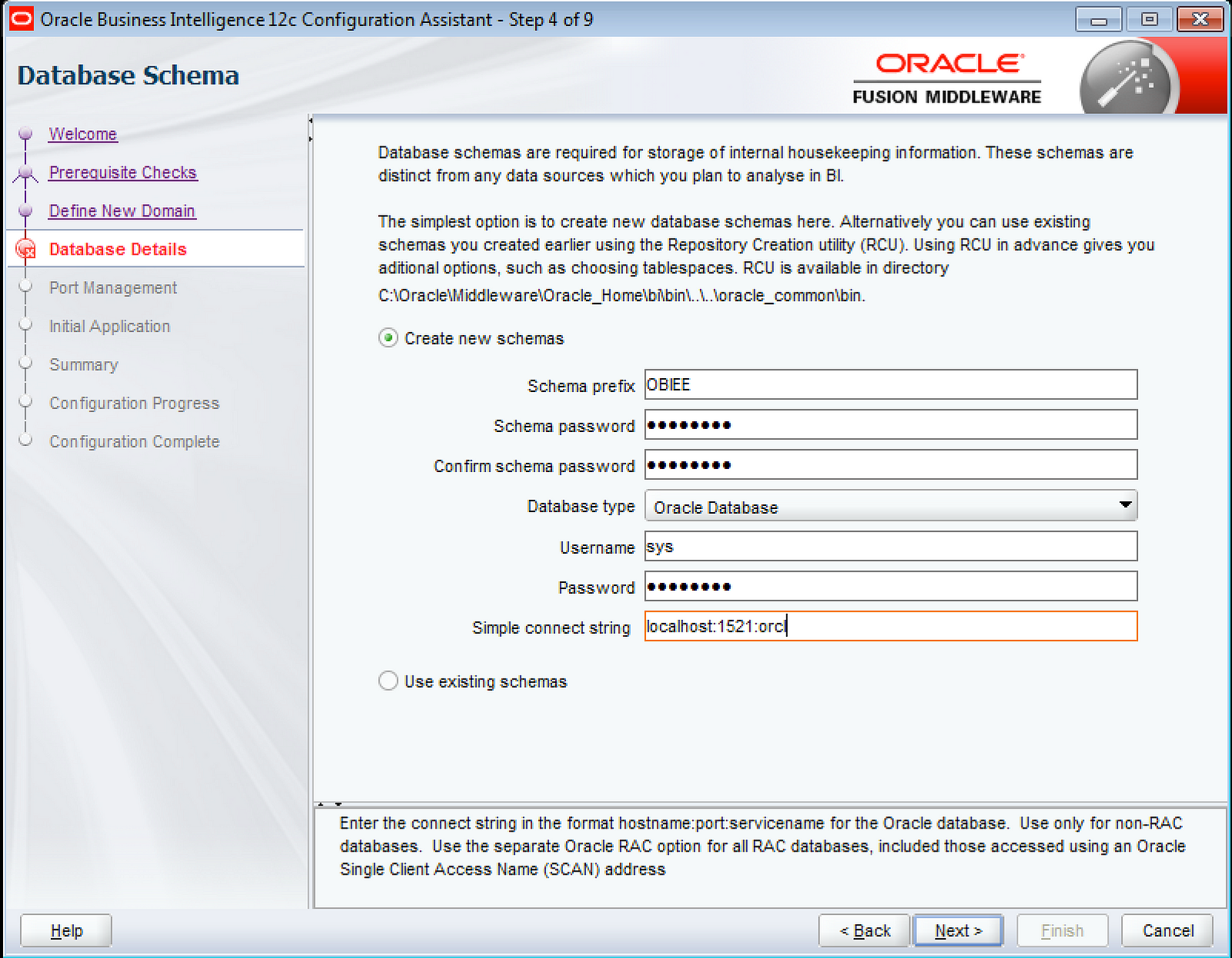
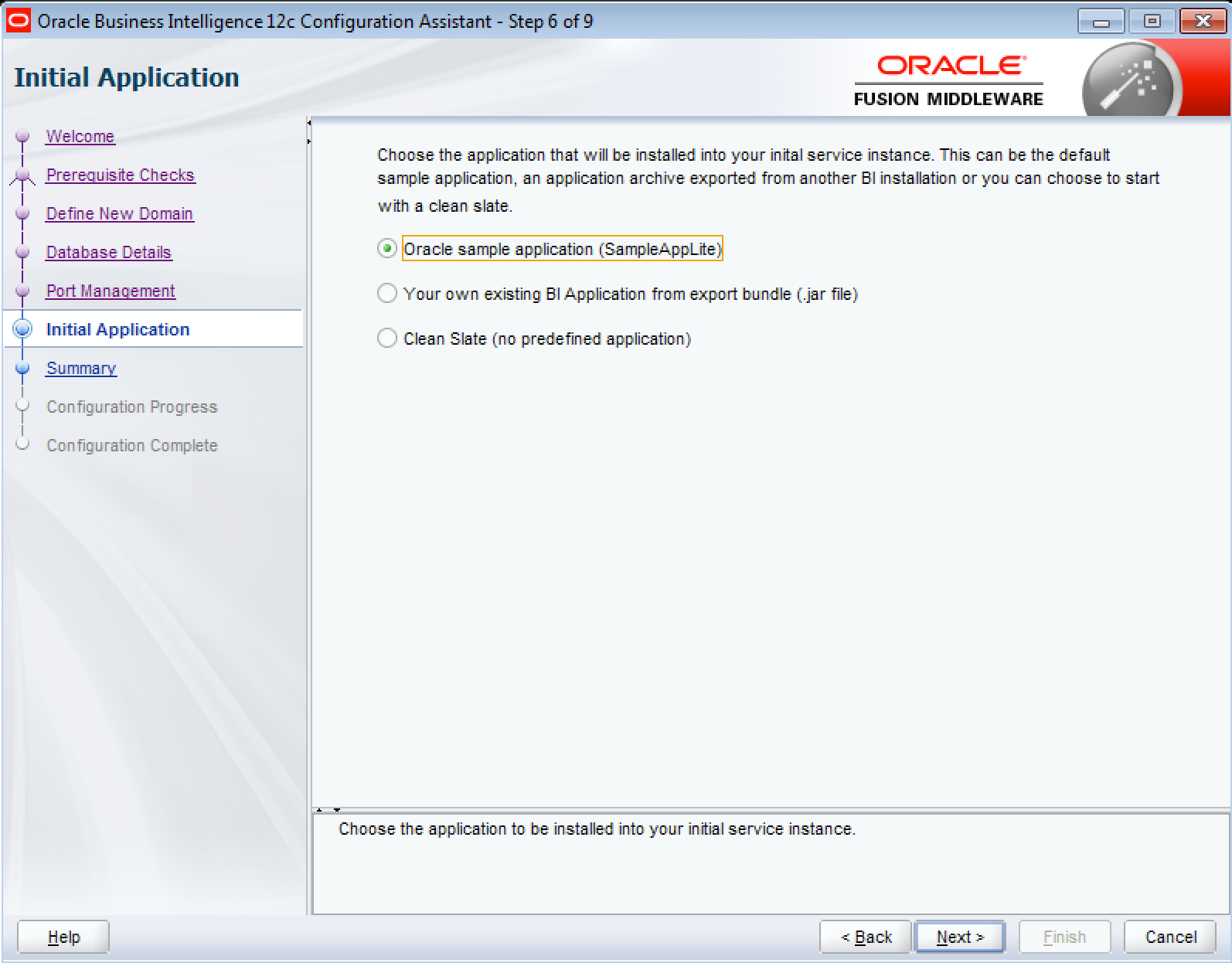
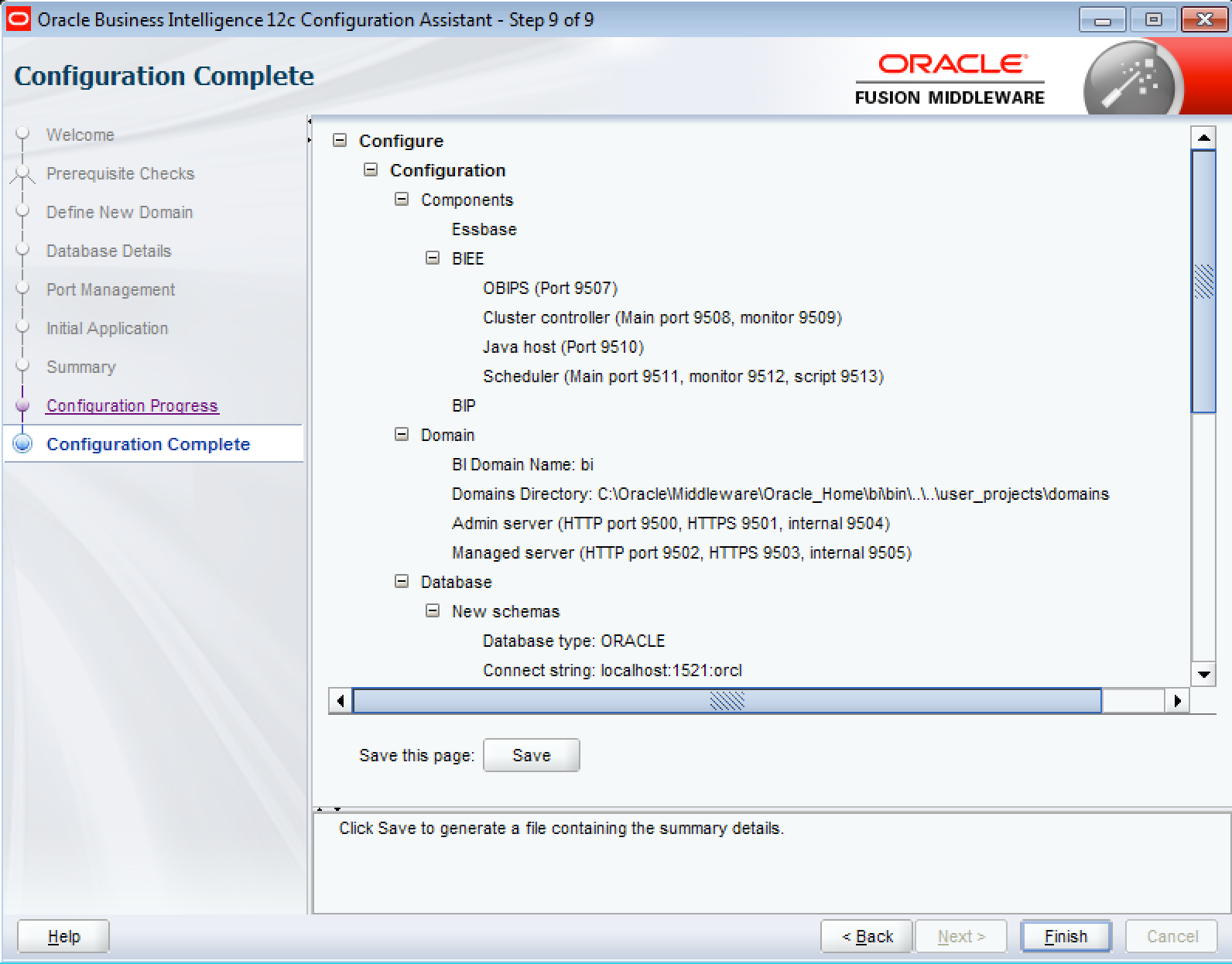
We are finally complete with the installation and configuration.
We can view the sampleAppLite in the browser.
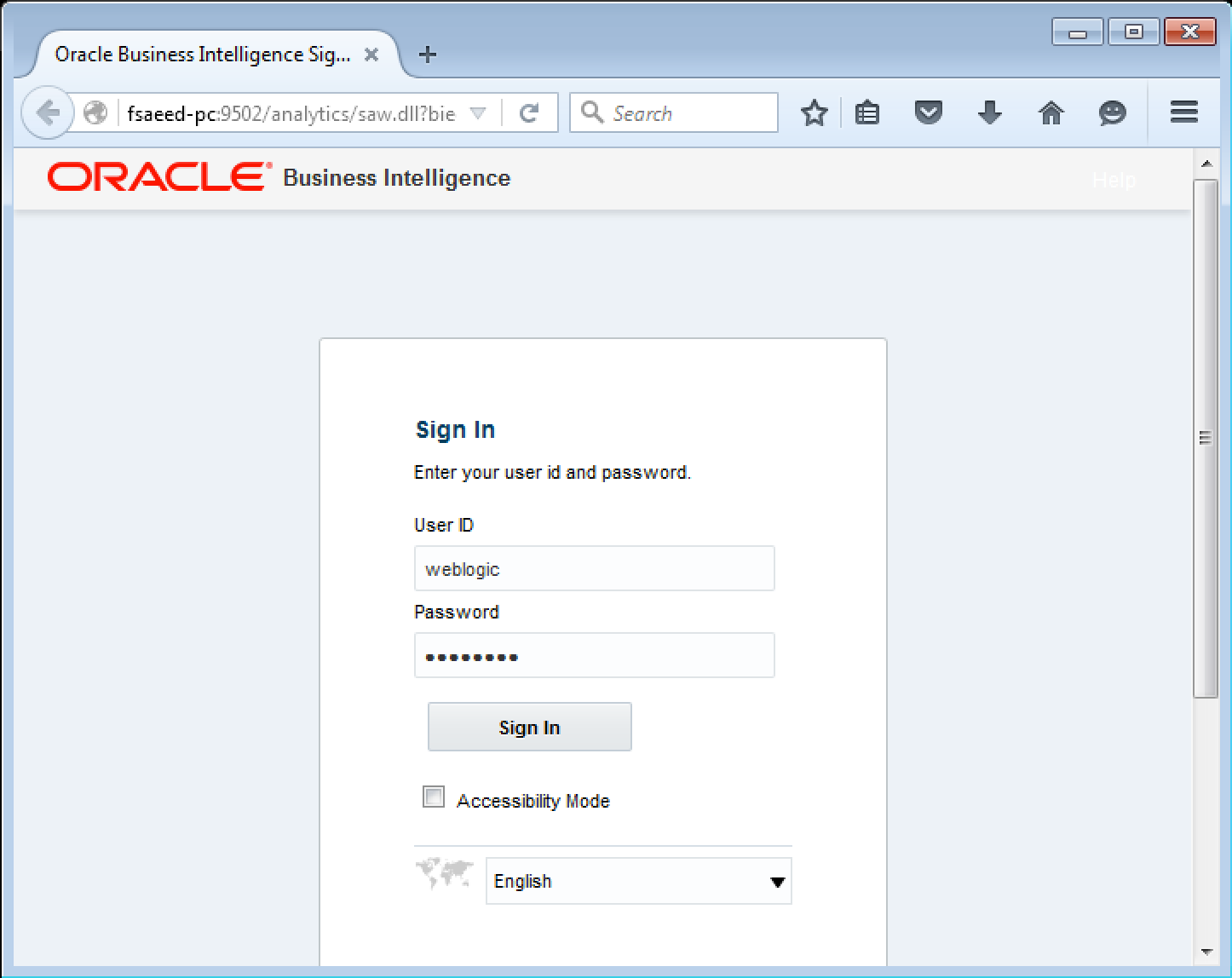
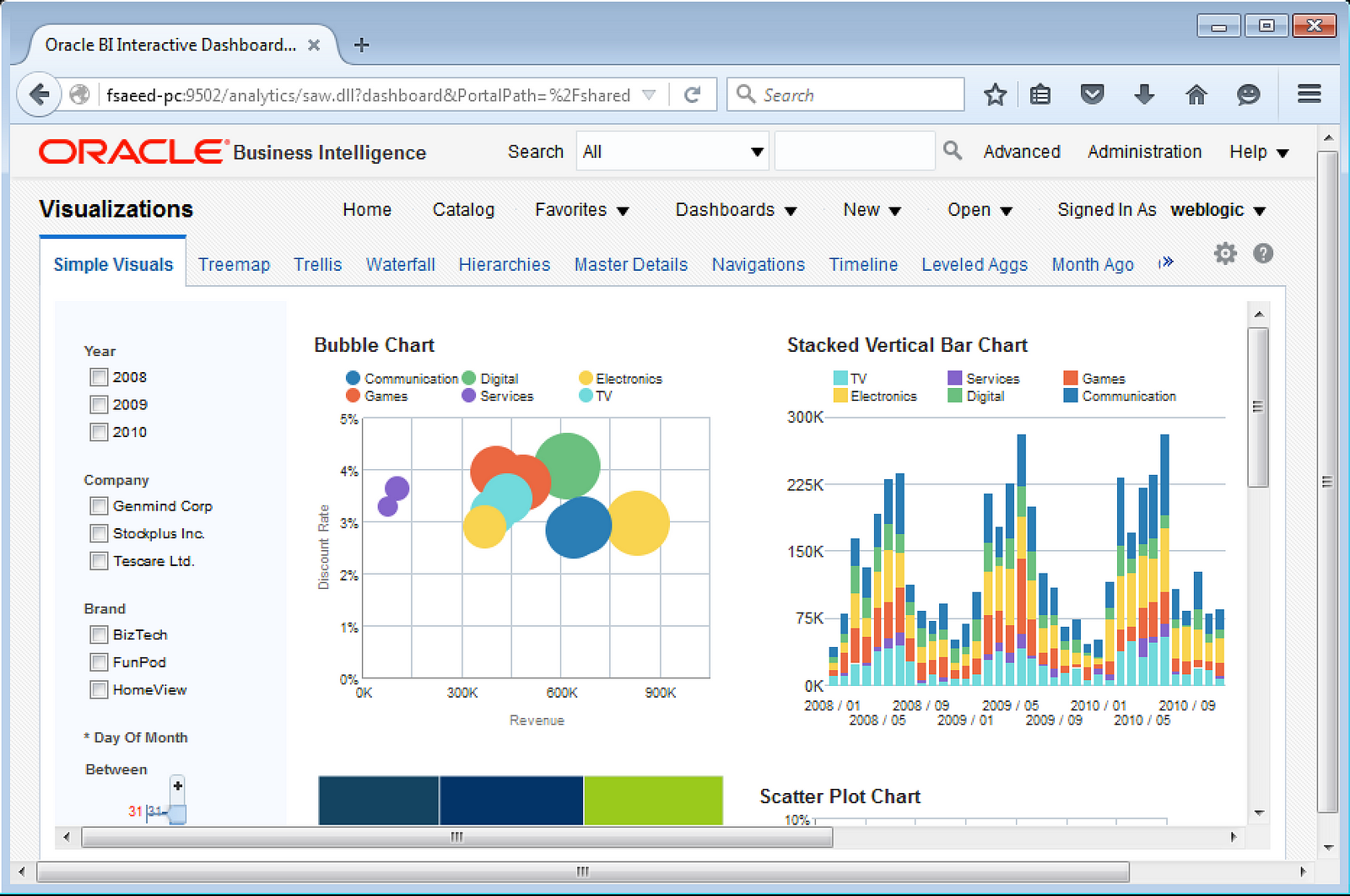
Thanks for sticking around till the end and hope you enjoyed getting down to business with Business Intelligence 12c.
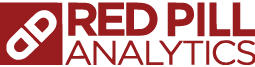
One Response to Get Down to Business with Business !ntelligence 12c