Oracle Data Integrator Cloud Service is a new-ish cloud service from Oracle that allows us to run ODI as a platform in the Oracle Cloud. There are a lot of moving parts to this cloud service, so the first part of this article will cover creating the Oracle Cloud Database, The Java Cloud Service, and provisioning Oracle Data Integrator.
The first thing we need to set up if we are manually provisioning ODICS is a cloud database. In this guide we’ll use the Oracle Database Cloud.
Creating the Database
We log into to your Oracle Cloud Dashboard, navigate to the database tab, and select the icon next to the cog. The dropdown will give us few options, but we select the “Open Service Console” Option.
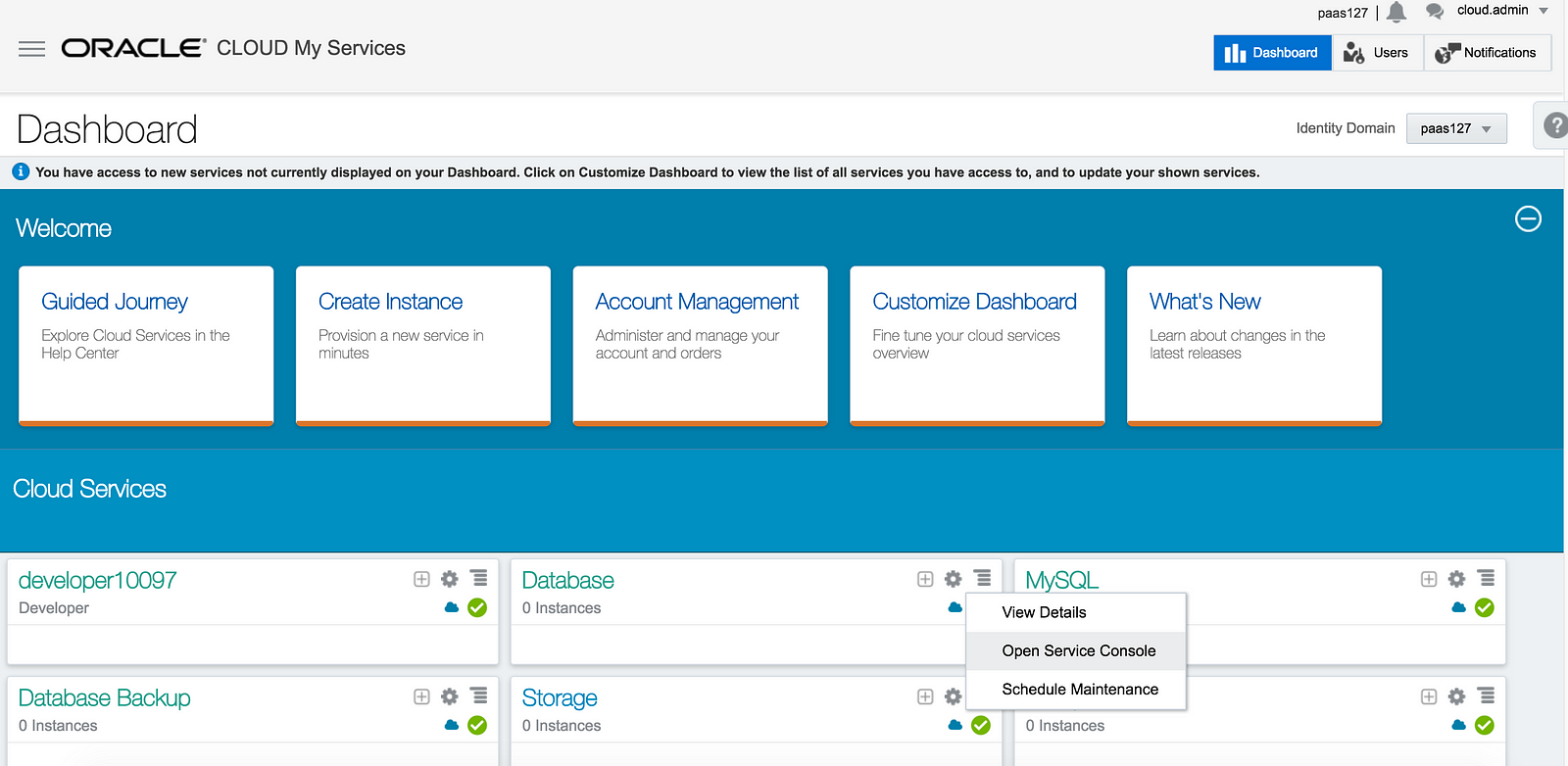
If this is our first time creating an Oracle Database it brings us to a welcome page; we select “Go To Console”.
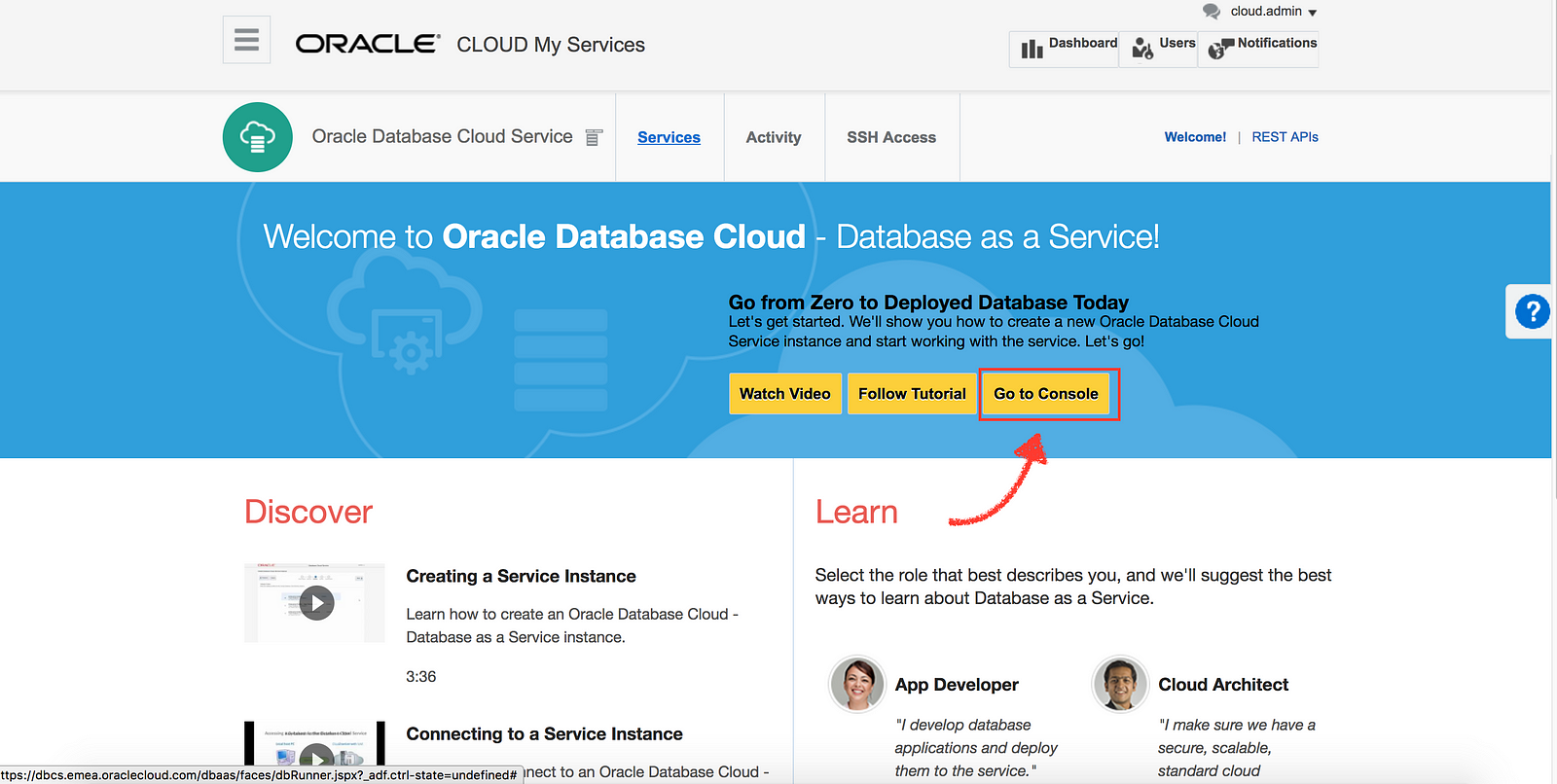
If we don’t already have services running, we see a blank screen pointing to the “Create Service” Button. So, of course, we select that button:
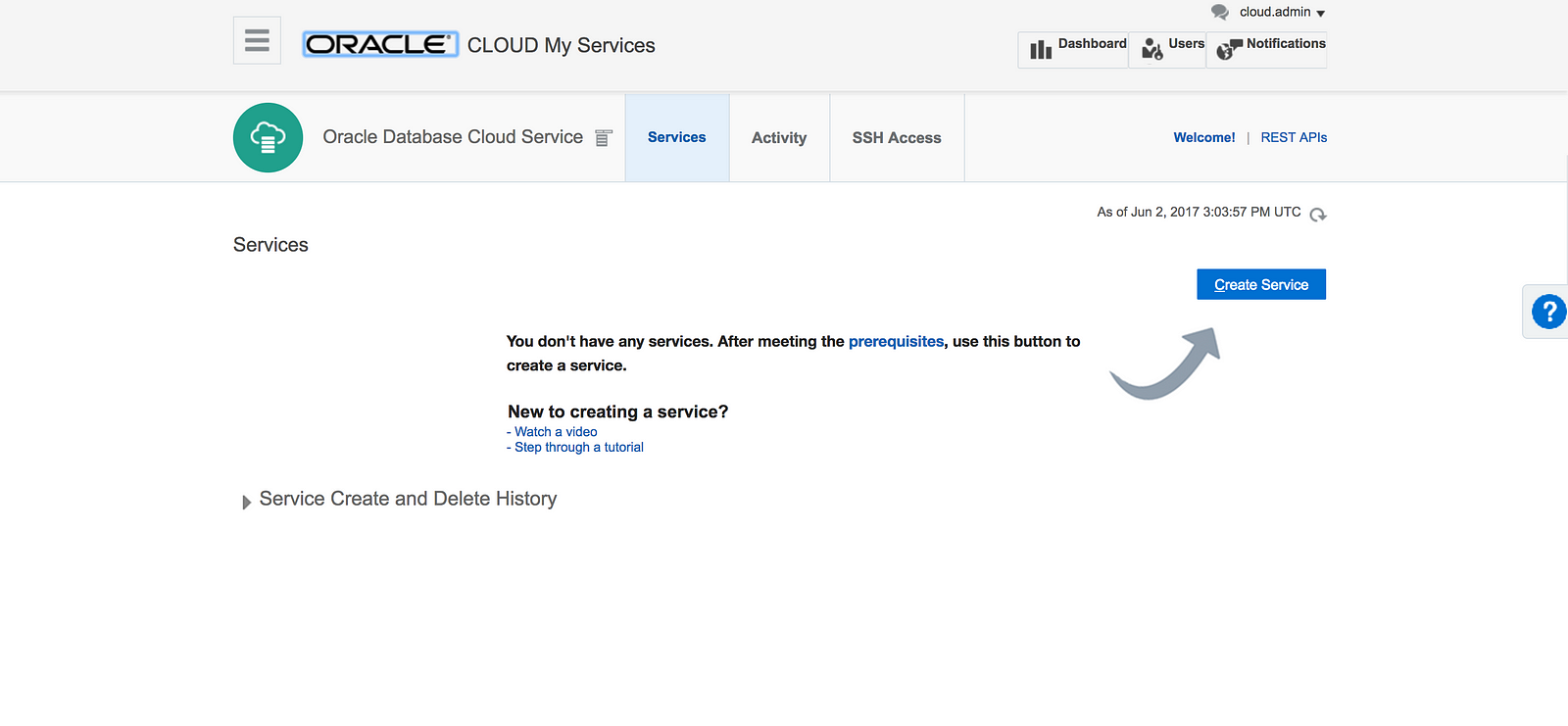
The service page will now ask for a service name and description for our database. The page will also ask us to choose a metering frequency, software release, software edition and database type. We complete all that information and press the “Next” button.
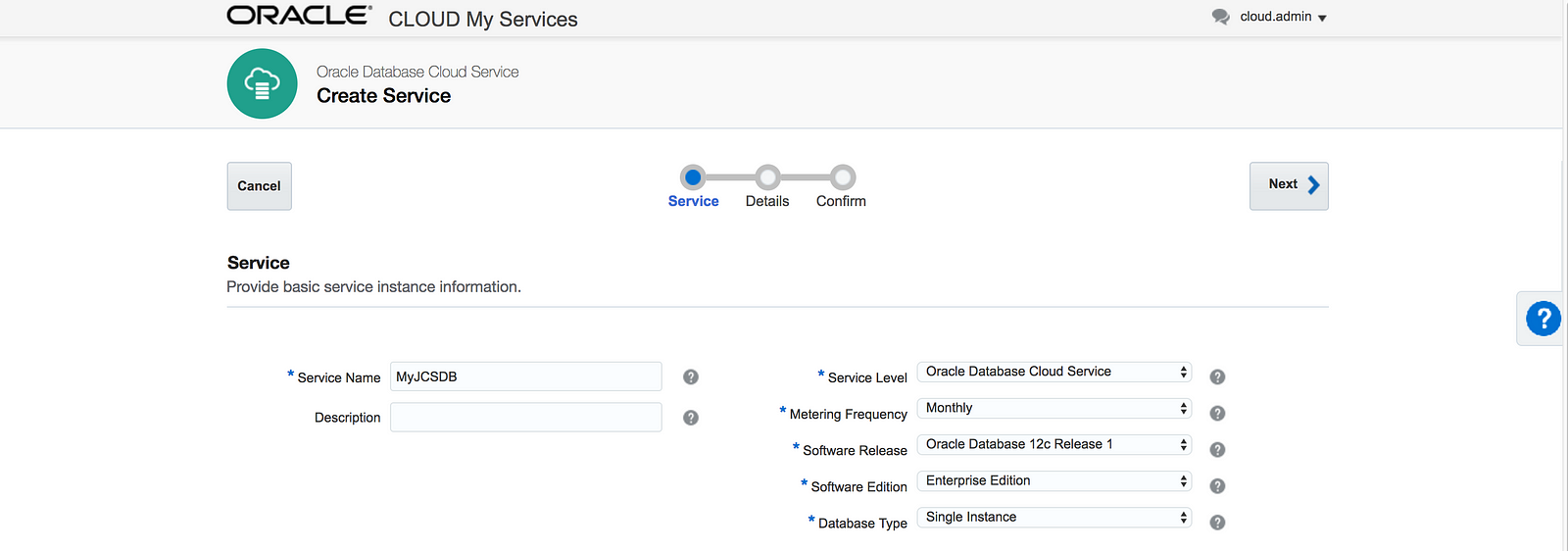
We are next asked for an Administration Password. We need at least 8 Characters with one upper and one lower case letter as well as a “Special Character” (apparently exclamation points don’t count as a special character.)
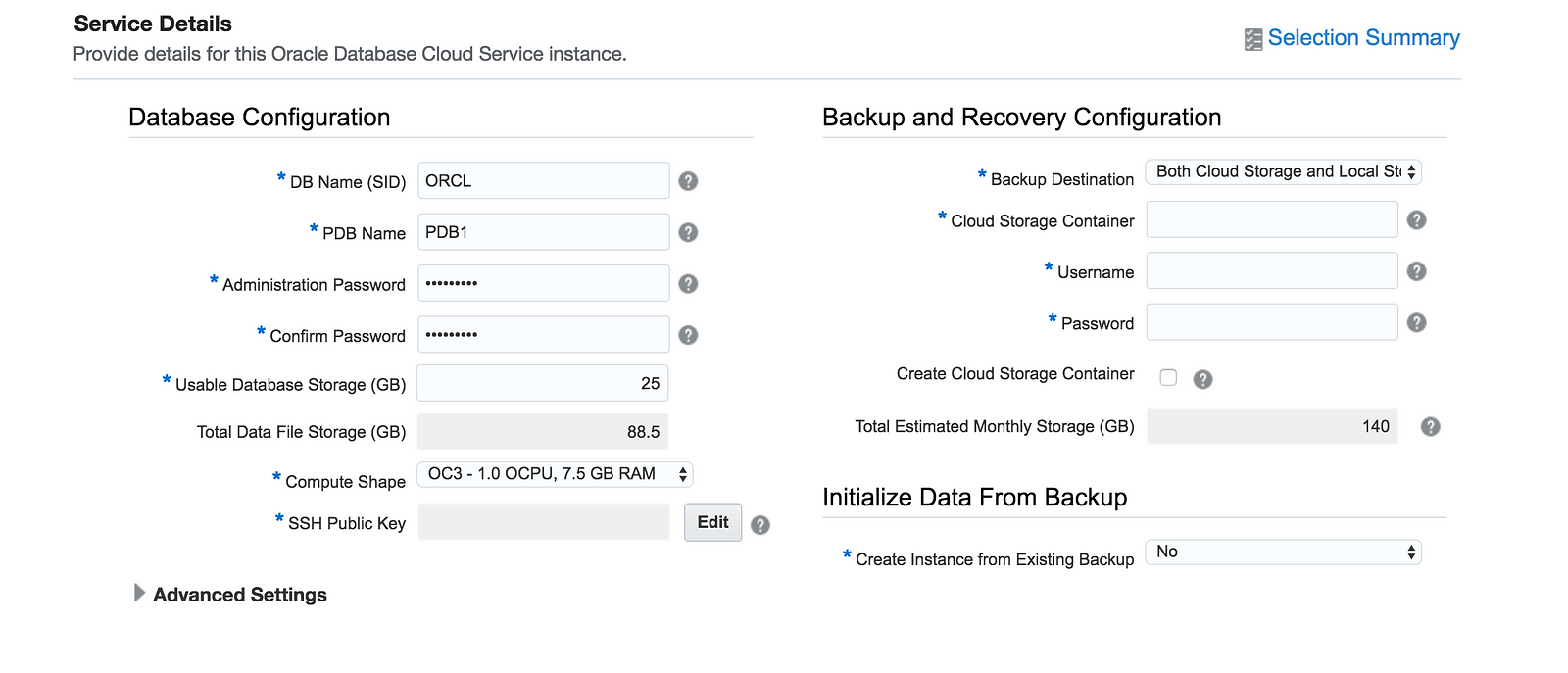
We select a compute shape that meets the requirements of our workload and create a new SSH key. We need to supply a public SSH key for accessing the service securely. We can generate one using a third-party utility, or have the service create one for us.
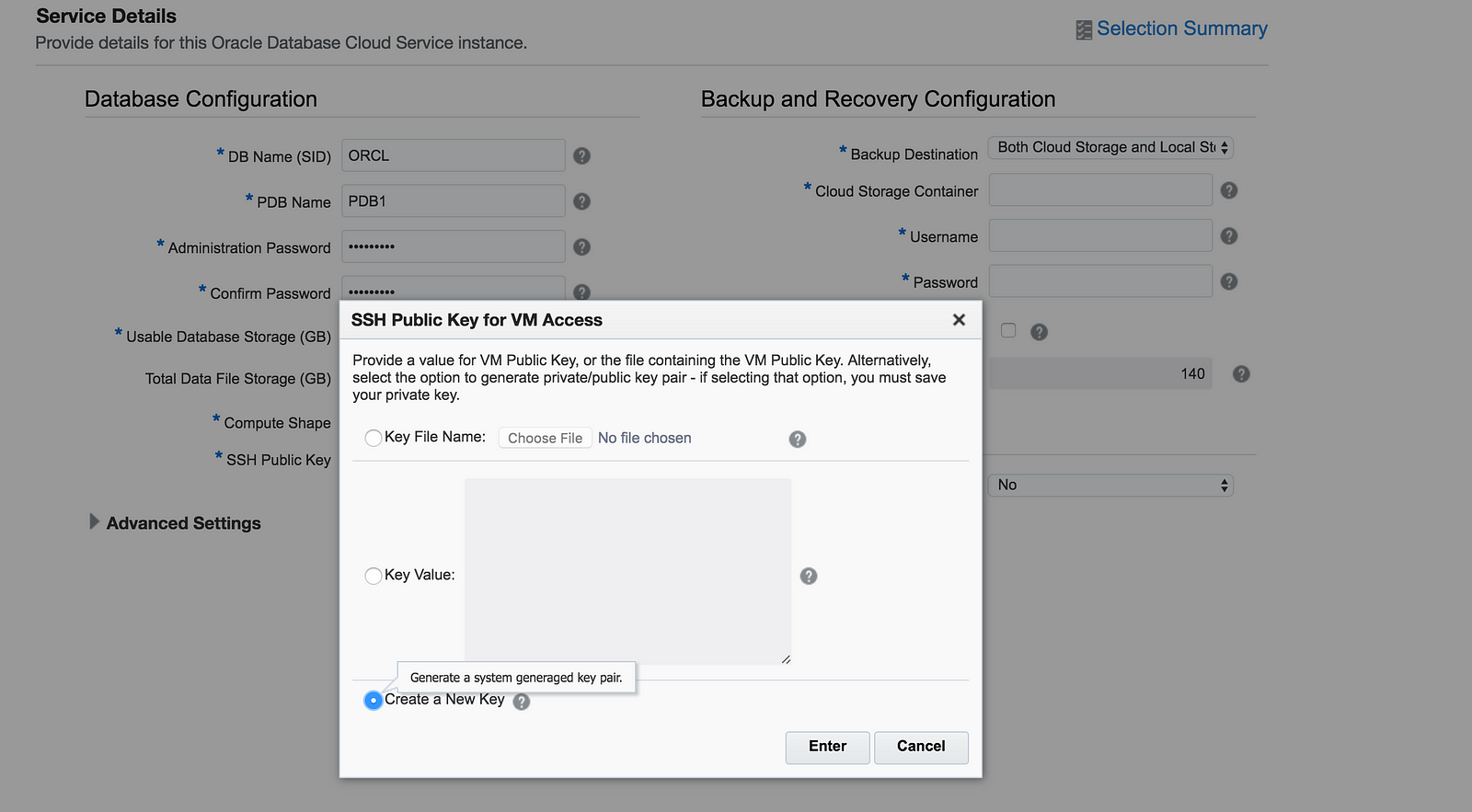
We configure the backup with the cloud storage. (We have to configure a backup in order to create the Java Cloud Service) After we complete the database and backup configuration, we select “Next”.
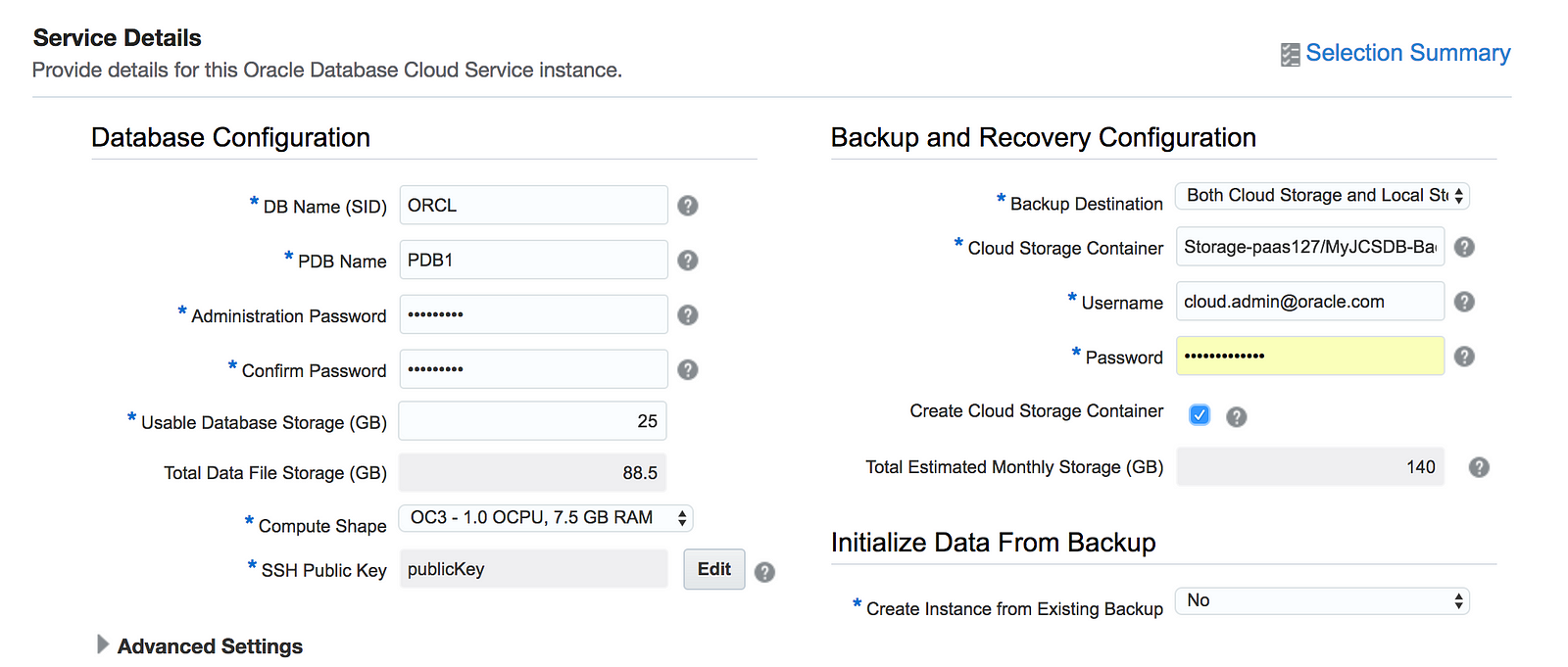
We review and confirm the settings for the service instance and select “Create” (This will take awhile).
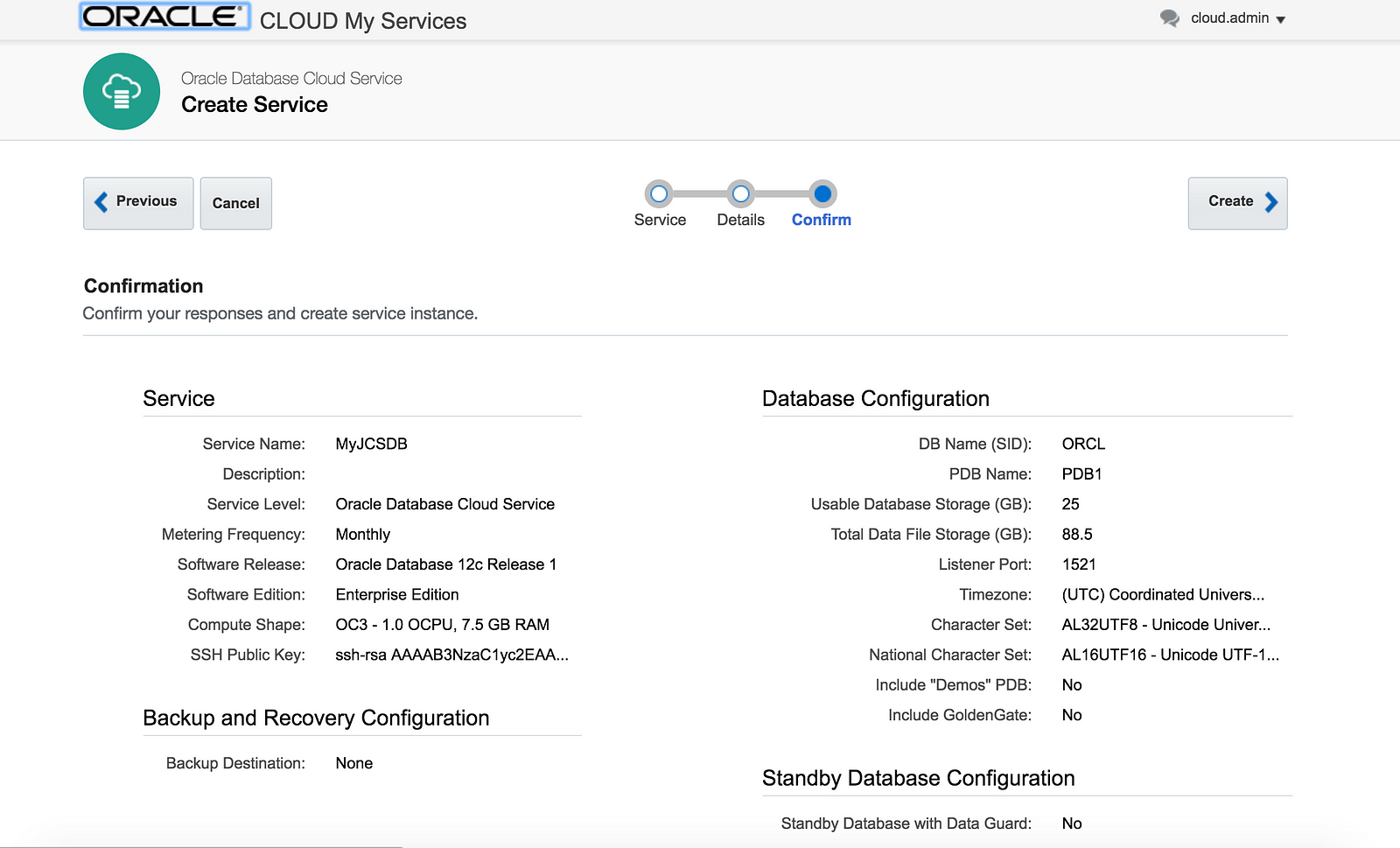

Once the database is finally up and running, we need to enable the “ora_p2_dblistener” network access rule. “ora_p2_dblistener” controls access from the public internet to the ora_db security list on the ora_dblistener security application. To enable “ora_p2_dblistener”, we navigate to the database console, click on the drop down menu next to the database, and select “Access Rules”. We find “ora_p2_dblistener” and select the drop down menu next to it and enable it.
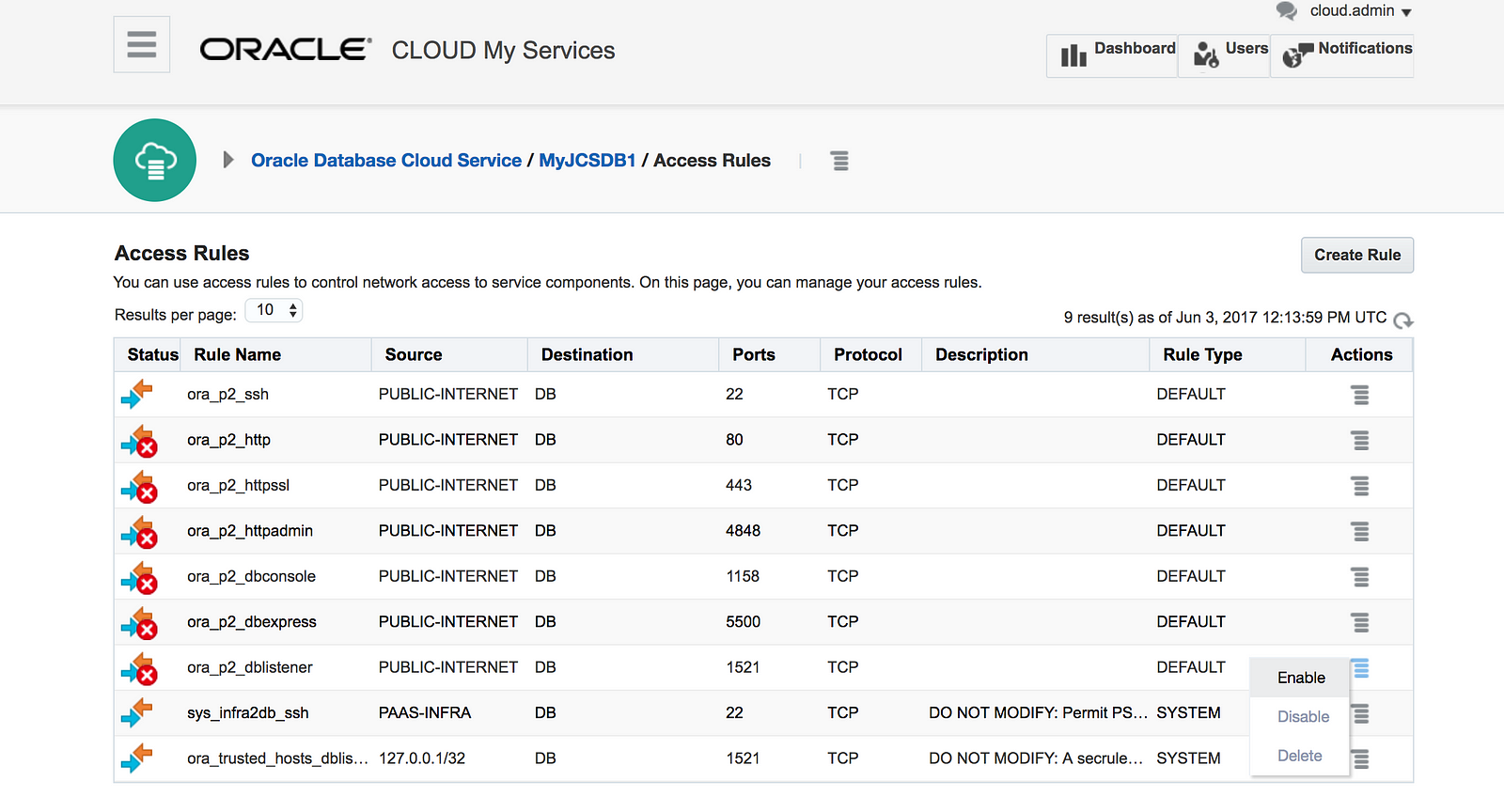
Creating the Java Cloud Service
Now we navigate to the Oracle dashboard and select the dropdown next to the “Java” tab. We open the service console, select “go to console”, click the “Create Service” button, and select “Java Cloud Service” from the drop-down.
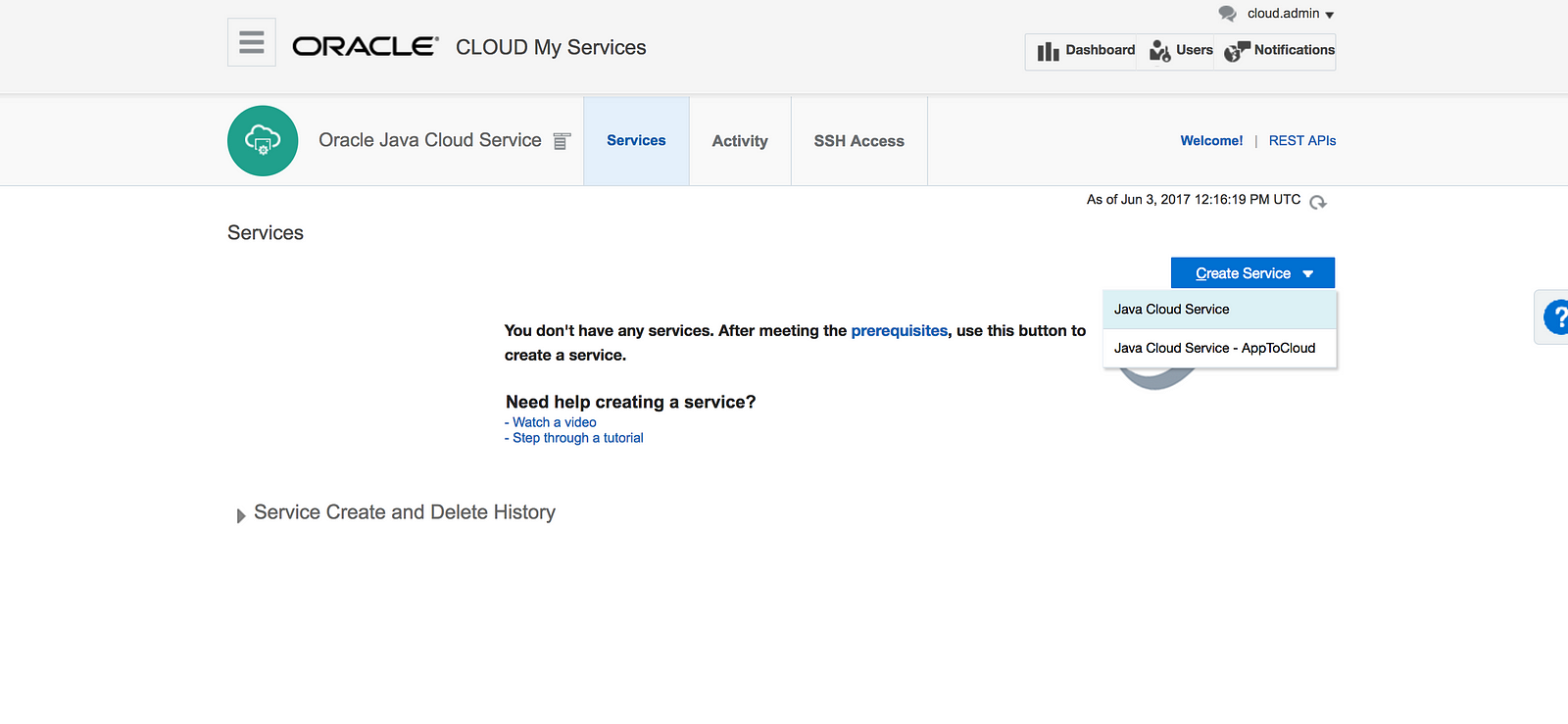
We choose “MyJCS” as the service name, and could provide a description if we wanted to. As before, we need to select a service level, metering frequency, software release and edition. The default service level is set to Oracle Java Cloud Service with a monthly metering frequency. We then click the “Next” button.
(Note: If we selected the “NONE” option for the backup in the earlier step while creating the database, we get an error stating that there is no database that is set up to support JCS. Oracle requires us to have a backup configured in order to run Java Cloud Service)
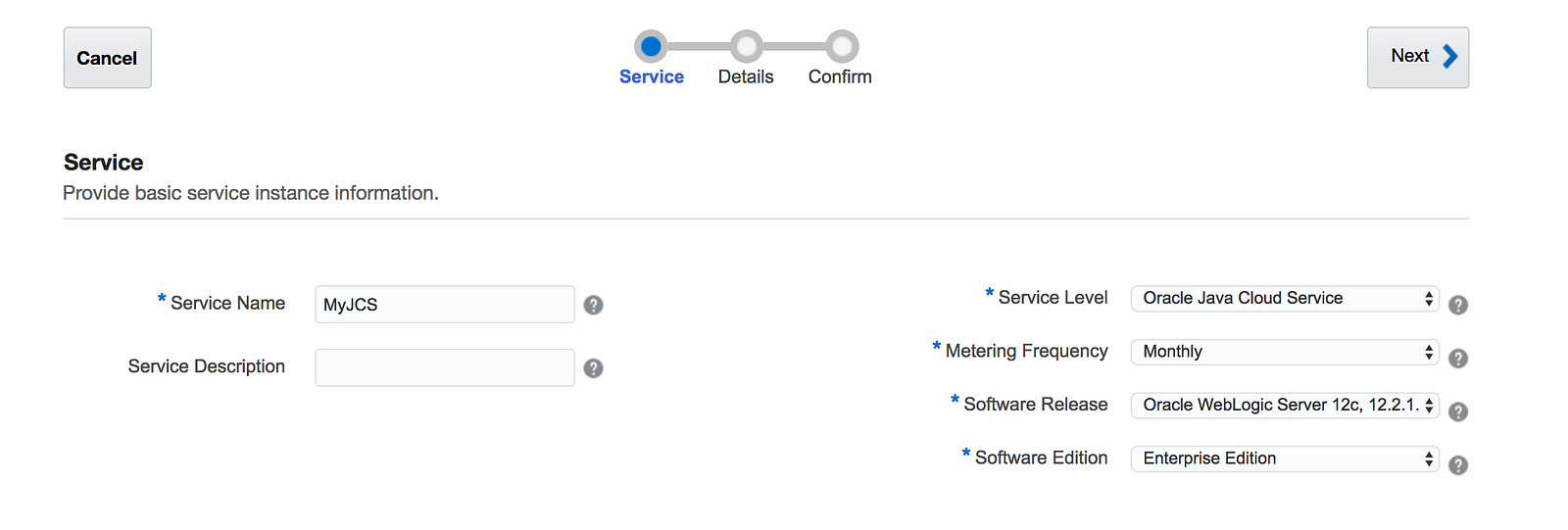
We need to set up the service details. We select the compute shape, provide the ssh that we used for the database, and select “2” for the cluster size. We then create a password for the WebLogic Local Administrator. We then expand the advanced settings and check the “Enable access to Administration consoles” box.
We now select the database that we want to use, and enter the admin username and password, make sure the load balancer is set to yes, and fill out the backup and recovery configuration. We then select “Create Cloud Storage Container”.
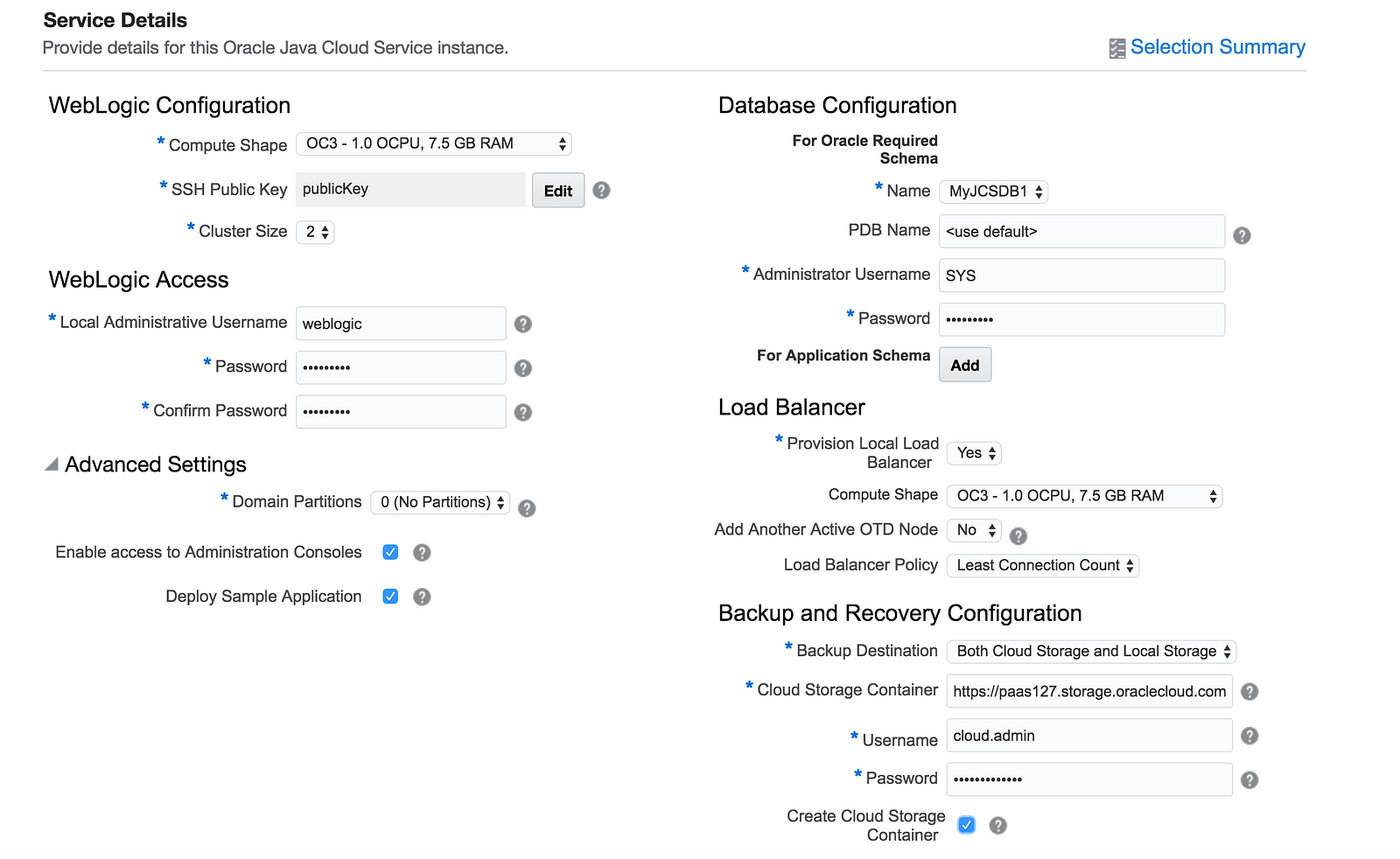
We select next and review our settings; once confirmed we select “Create”.
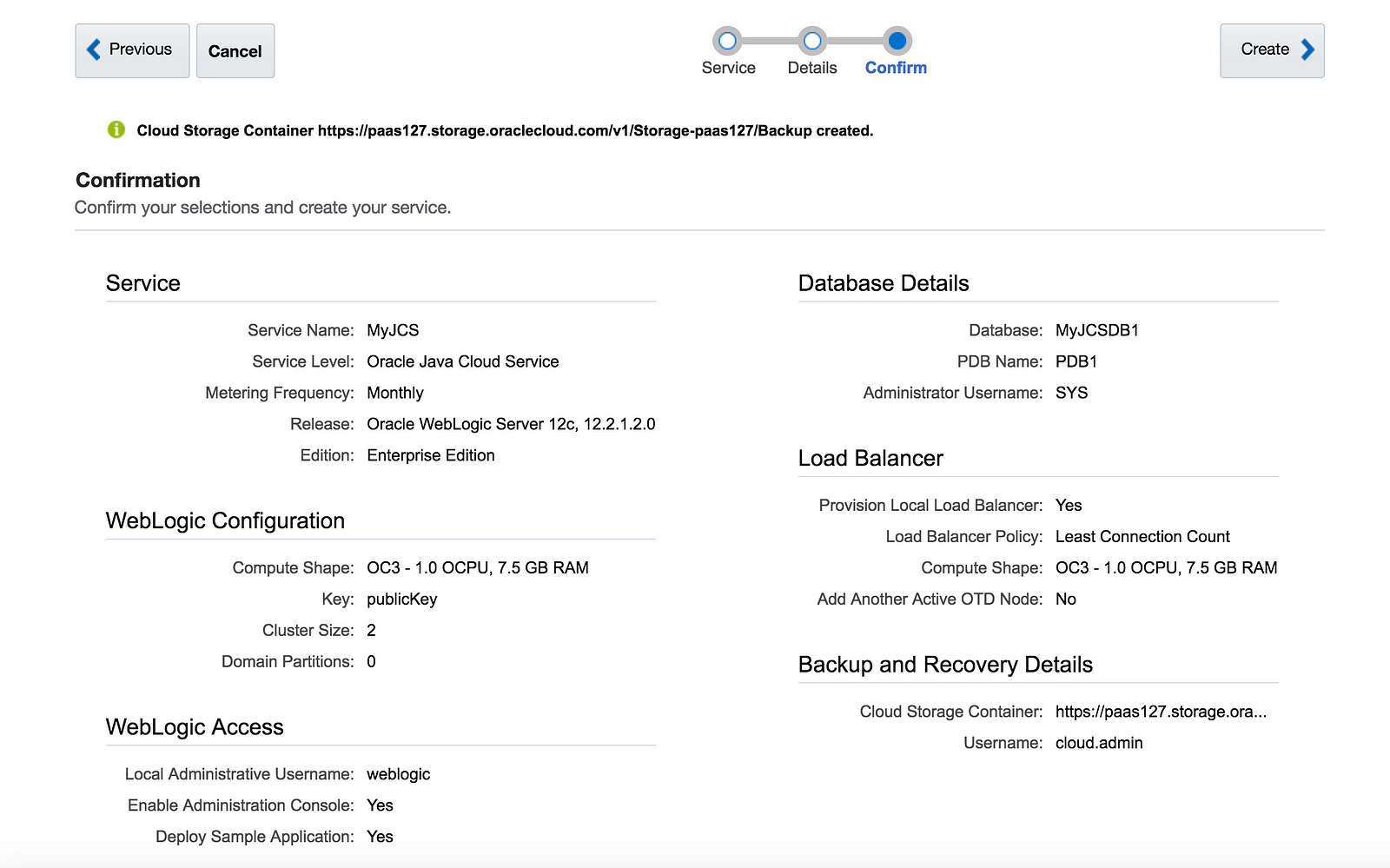
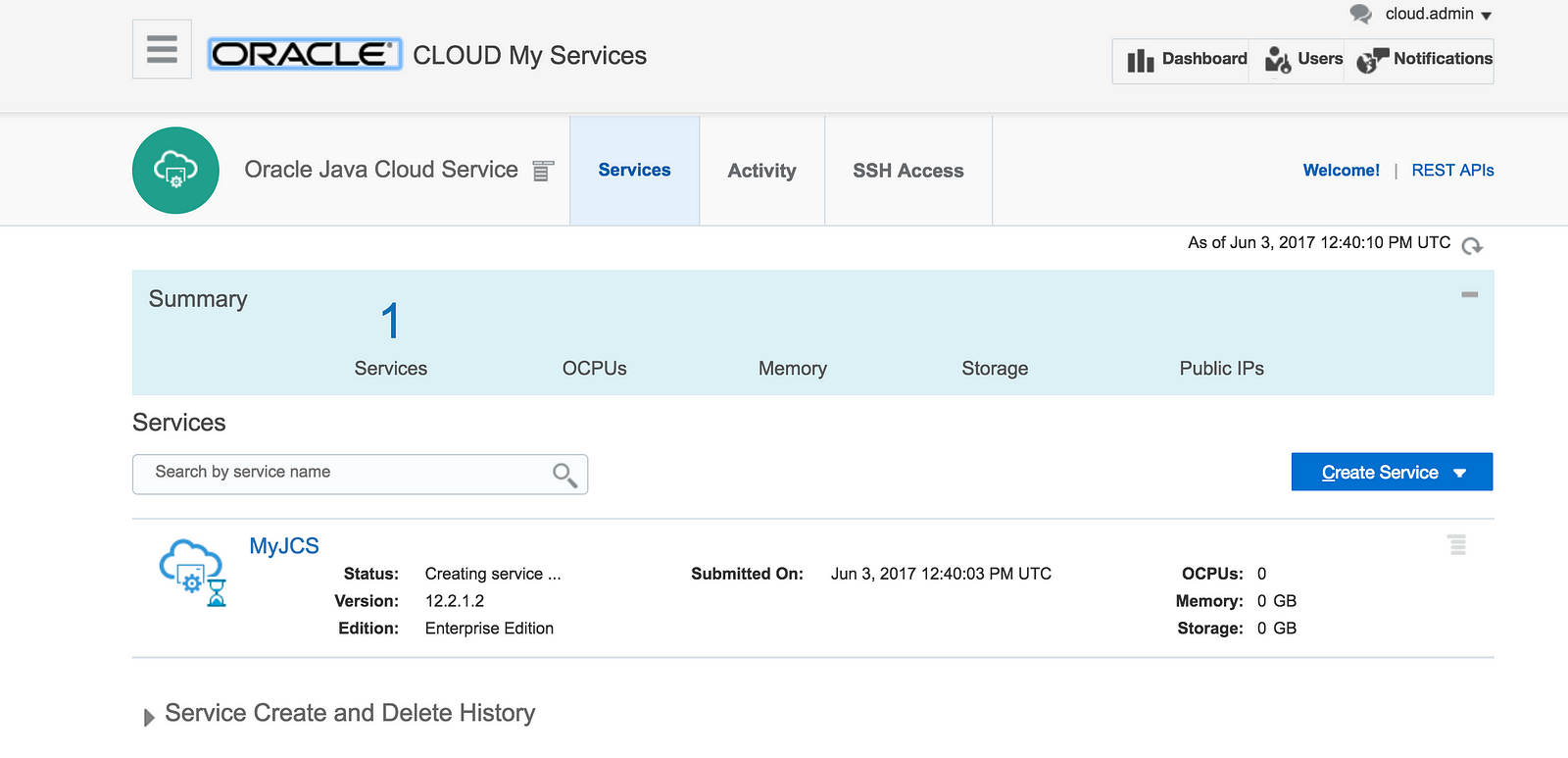
Once the Java Cloud Server has been created, we need to connect to the Oracle Java Cloud Service Instance through SSH. To do this we find the IP address of the admin server VM hosting the instance. This is located in the Java Cloud Service station. When we click on the instance, we should see the public IP under the Administration server Domain.
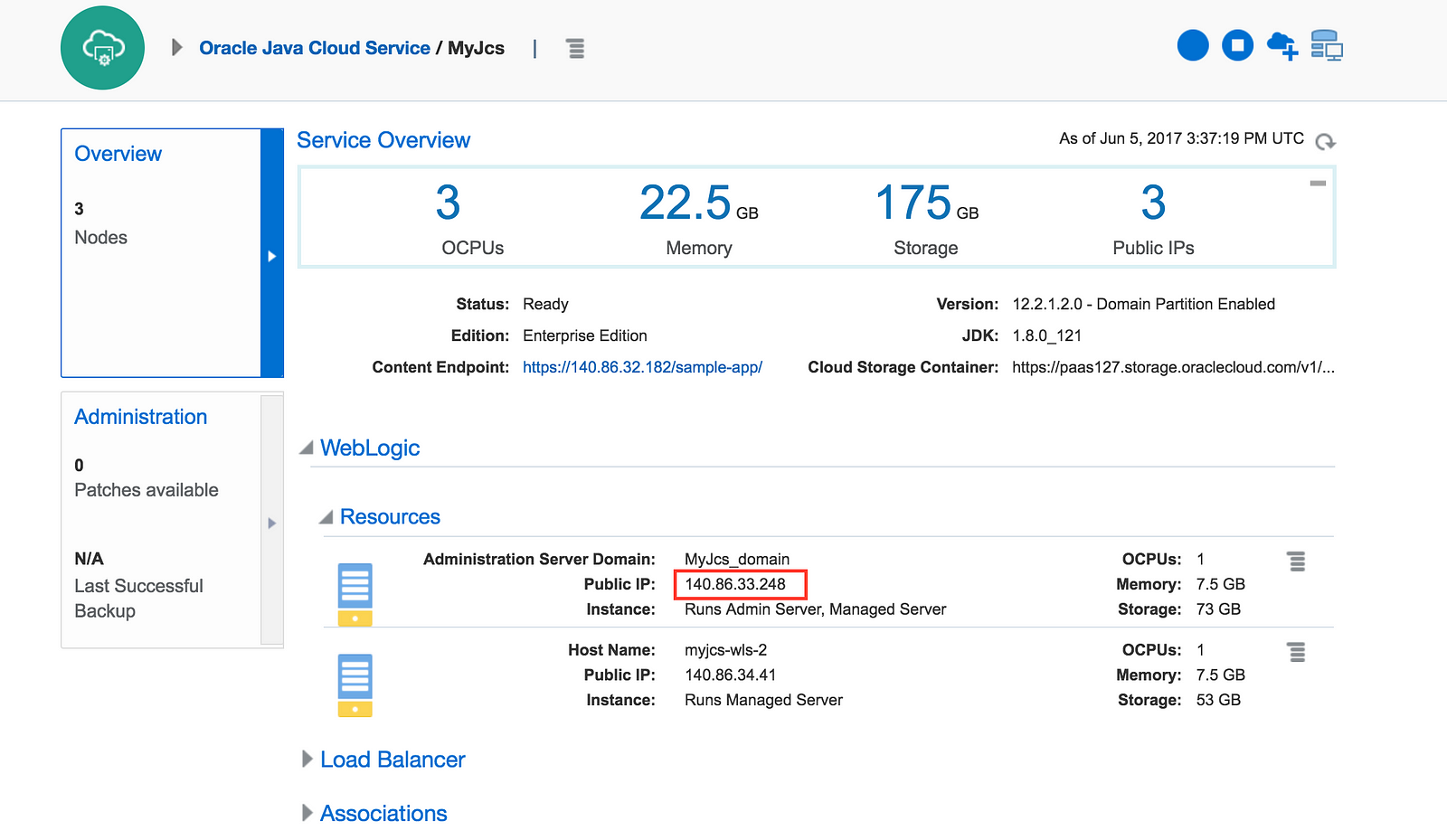
We start a Linux terminal and connect to the VM using SSH:
ssh -i path_to_private_key opc@IP_of_JCS_Instance_Admin_Server
ssh -i privatekey opc@140.55.55.555
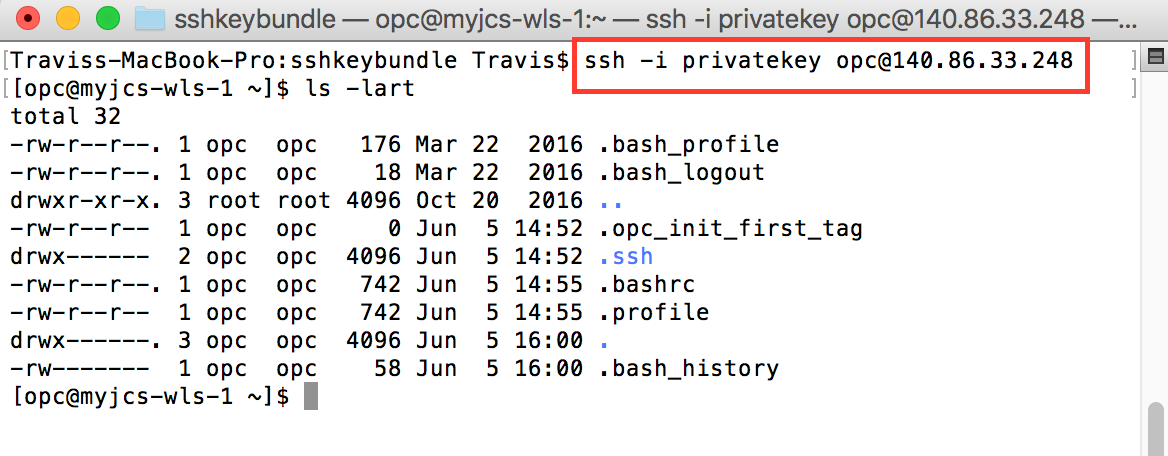
Once on the VM, we switch to user “oracle” by issuing the “sudo” command, and then start the VNC Server:
sudo su oracle
vncserver -nolisten local -geometry 1680x1050
We are then prompted to create a password.
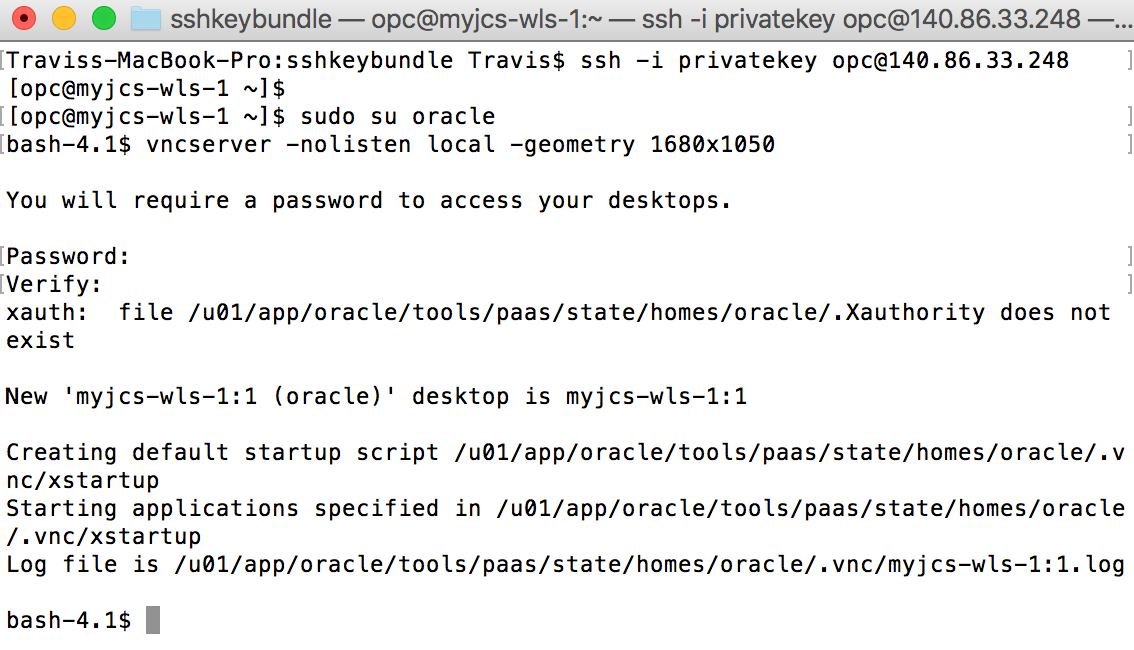
We now open a new local terminal to create an SSH tunnel to the VNC Server port on the Admin Server VM using the following command:
ssh -i path_to_private_key -L 5901:IP_of_Tunnel_Server:5901 opc@IP_of_Admin_Server -N
ssh -i privatekey -L 5901:140.86.33.248:5901 opc@140.86.33.248 -N
*Use the same IP as the Admin Server for the IP Tunnel Server with the 5901 port*
After creating the tunnel we now login to the VM with VNC using localhost:5901.
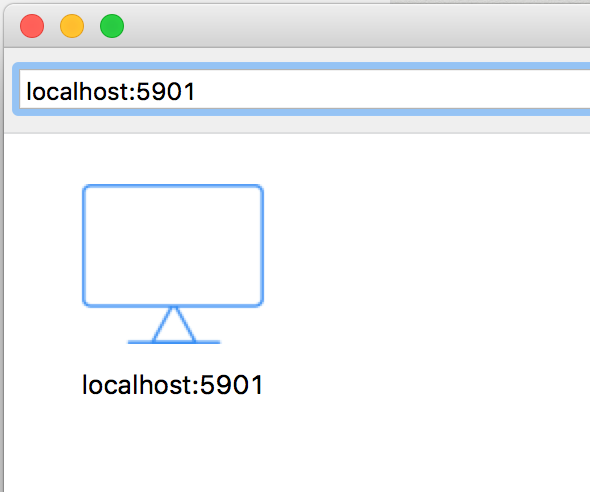
If we didn’t do the above steps fast enough we get locked out of the VM. We restart the Java Server and get into the VM before the screensaver turns on (5 Minutes). Once inside the VM we disable the screensaver by going to System > Preference > Screensaver > Uncheck “Lock screen when screensaver is active.”
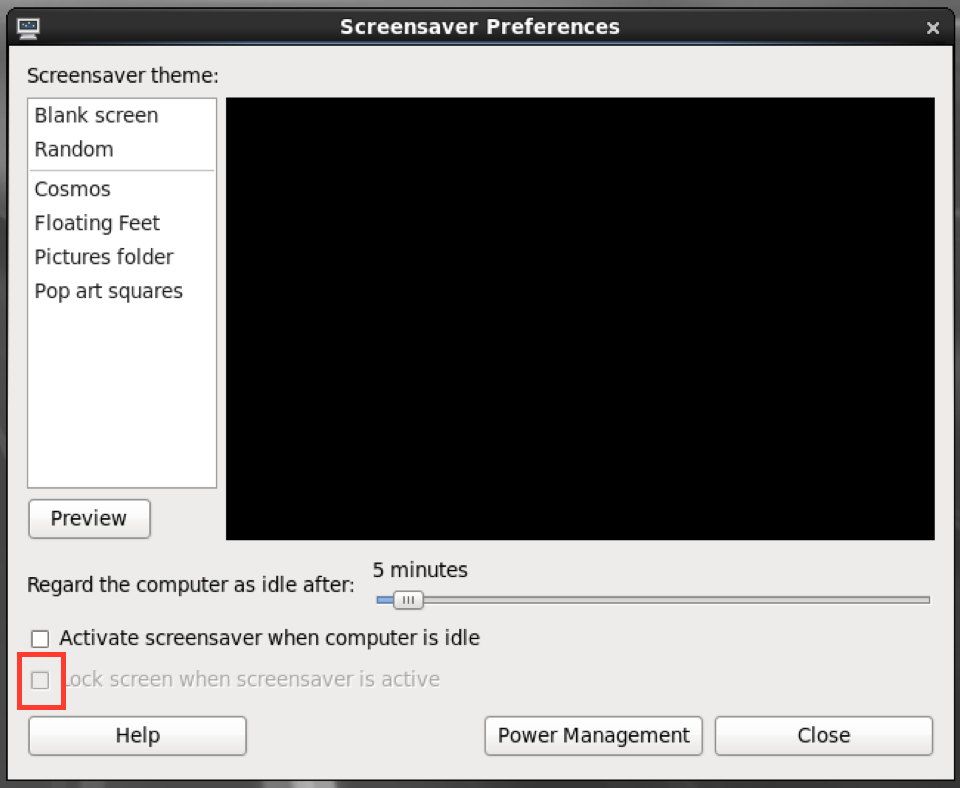
Using the terminal that we started the VNC server with, we ensure that we are using the Oracle user by typing the command “whoami.” We need to kill all locked sessions by running the following commands. First, find the locked sessions:
ps -ef | grep vnc
Then kill them:
kill -9 <session #>
Then we clean up any temp files associated with those locked sessions:
rm -R /tmp/.X*
We start the VNC server again logged in as oracle with the following command:
vncserver -nolisten local -geometry 1680x1050
We repeat the same steps used to open a tunnel, but this time on a different port. We used 5901 before but now we will use 5902 to keep it simple
ssh -i privatekey -L 5902:140.86.33.248:5902 opc@140.86.33.248 -N
We make sure the screensaver is disabled so we won’t get locked out.
We now navigate to the the /u01/zips/upperstack directory, where there should be an archive file called “ODI.zip”. It didn’t actually exist in our environment, so we downloaded the ODI software manually from OTN and transferred it to our VM. We unzip the ODI installation files and launch the installer:
java -jar fmw_12.2.1.2.6_odi_generic.jar
When prompted, we set the inventory directory to /u01/app/oraInventory, the operating system group to “oracle”, and select “OK” to create the inventory directory.
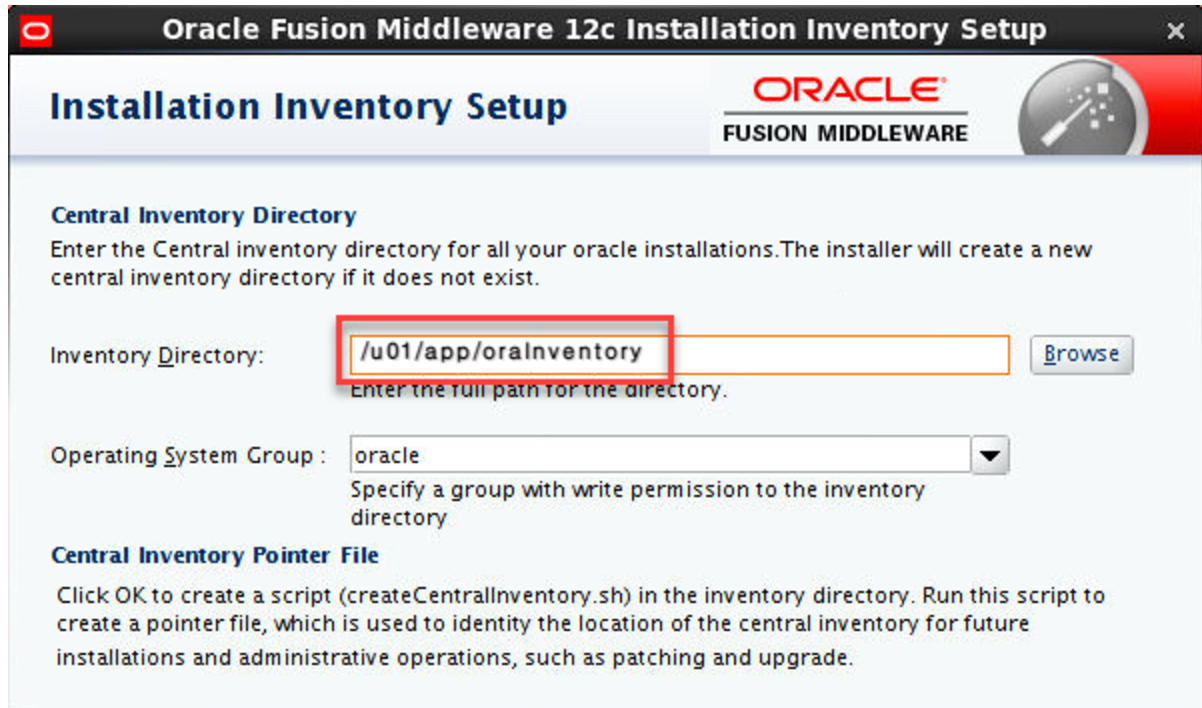
We choose to Skip auto updates, and the next screen, we enter our “Oracle Home” location as “/u01/app/oracle/middleware” and move to the next screen.
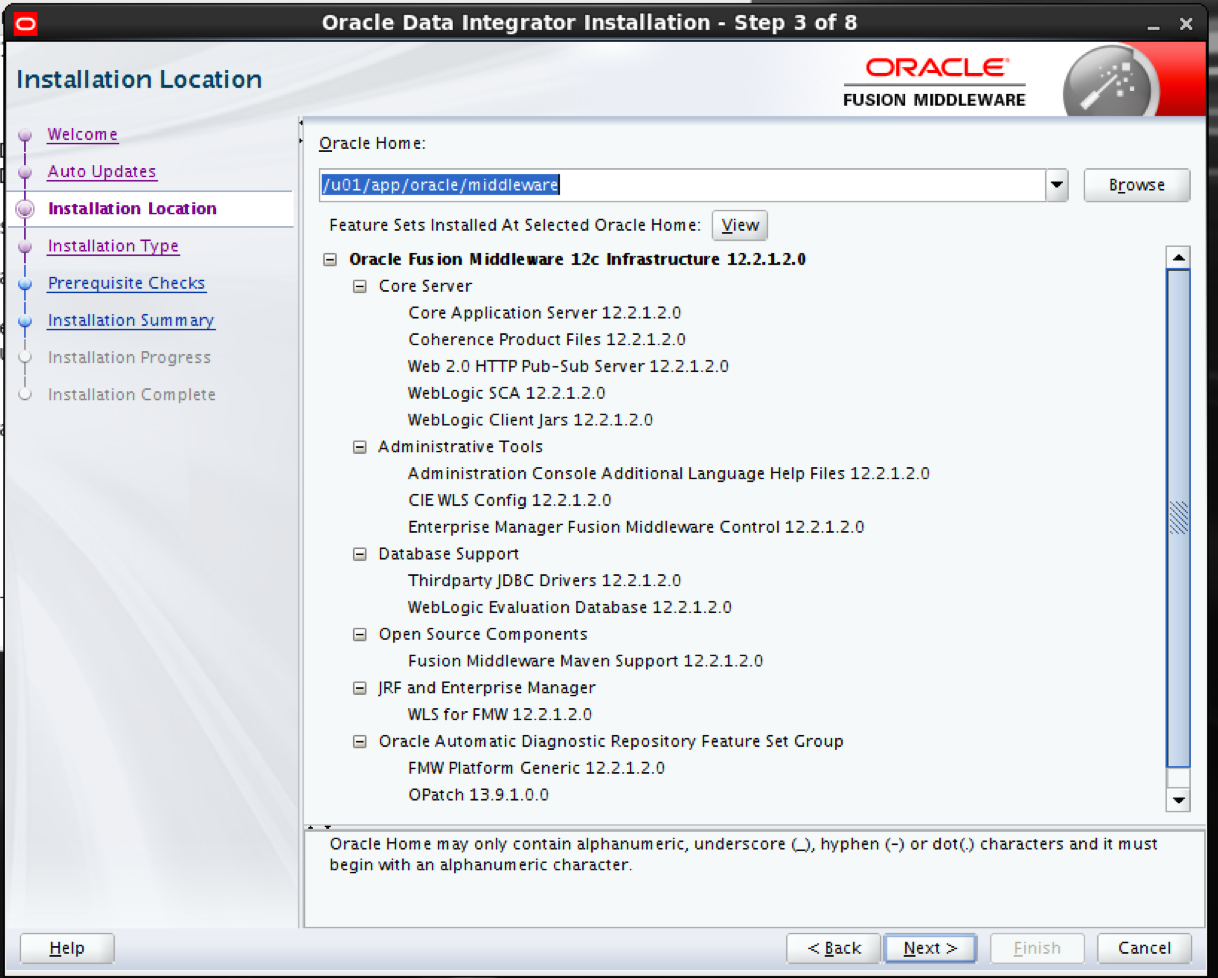
We choose the Enterprise Installation…

…and then wait for the perquisites to complete.
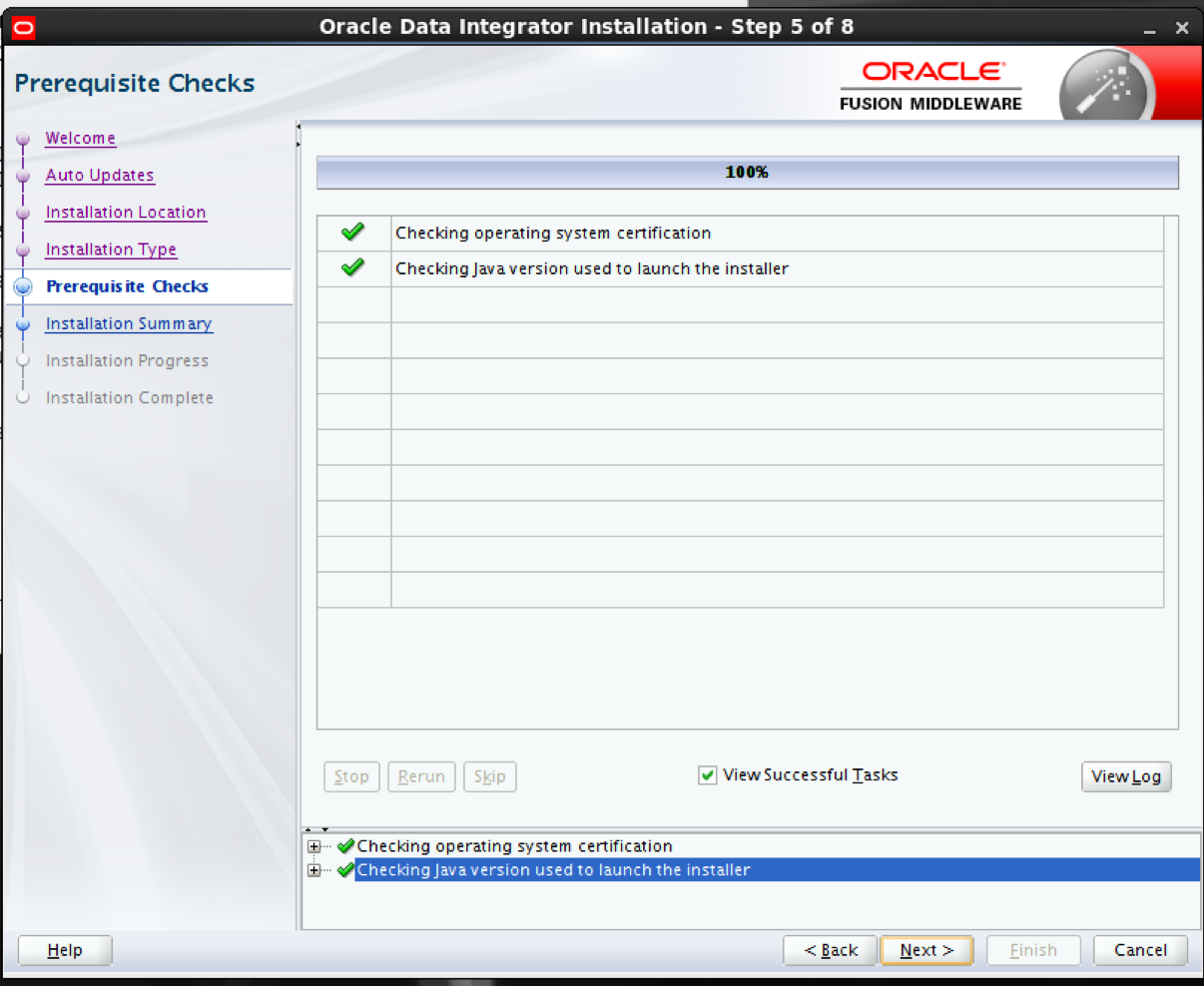
On the installation summary page, we select “Install” to begin the installation, and then wait for a successful install.
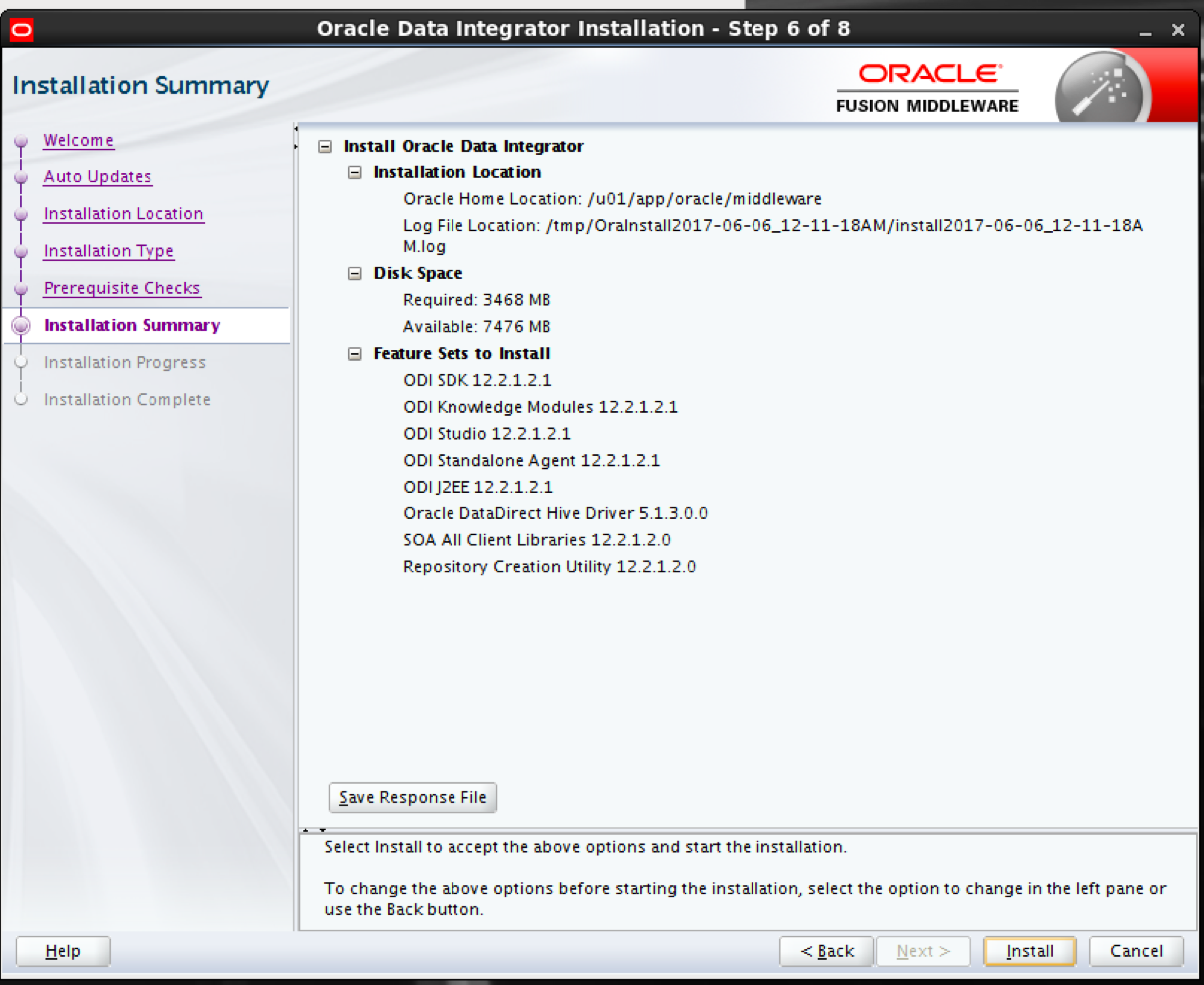
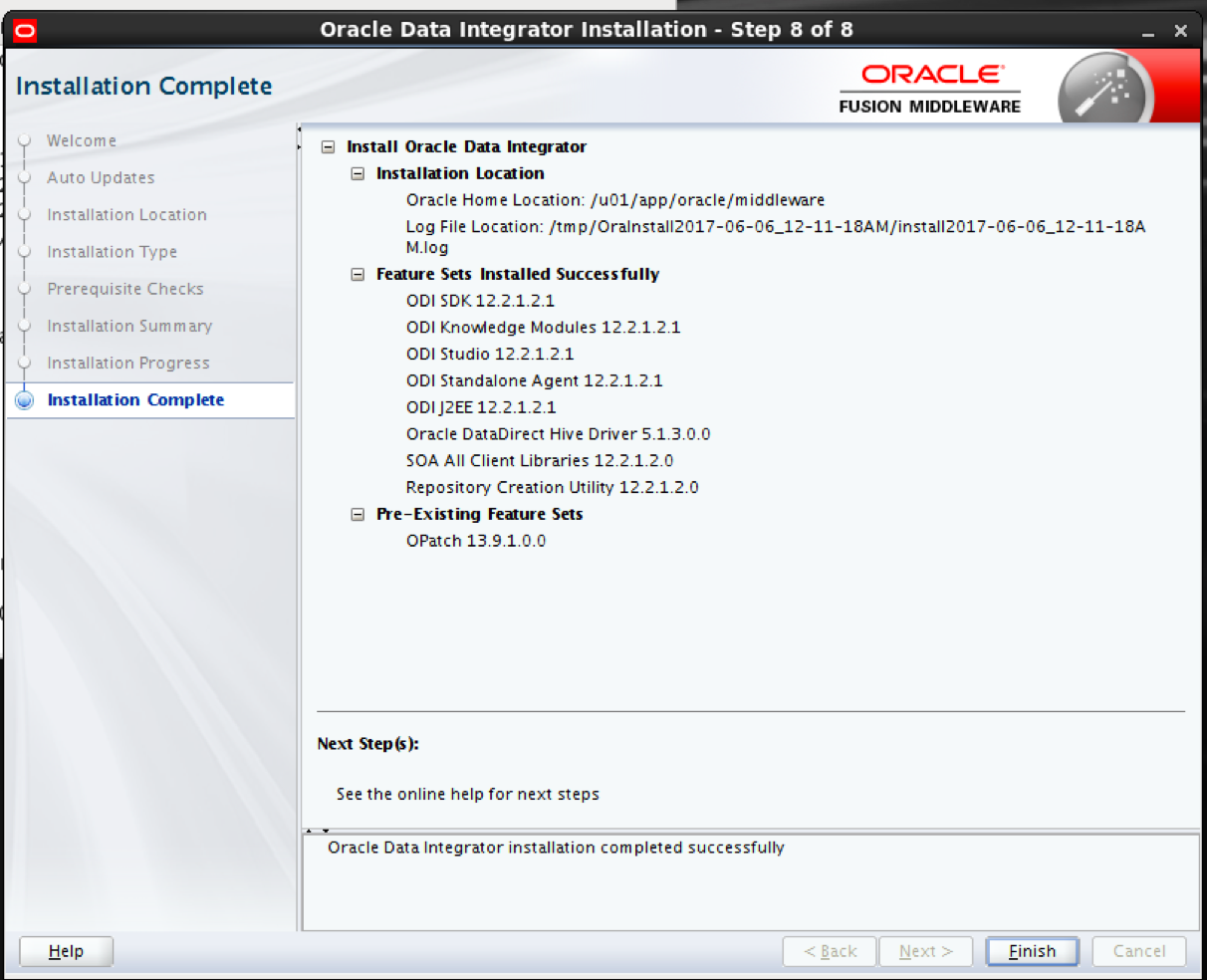
Congratulations! We successfully created the Oracle Cloud Database, The Java Cloud Service, and installed Oracle Data Integrator. Part Two will cover creating repositories to build the required Oracle Data Integrator schemas and updating the Java Cloud Service Domain to ensure wehave the newest features and enhancements.